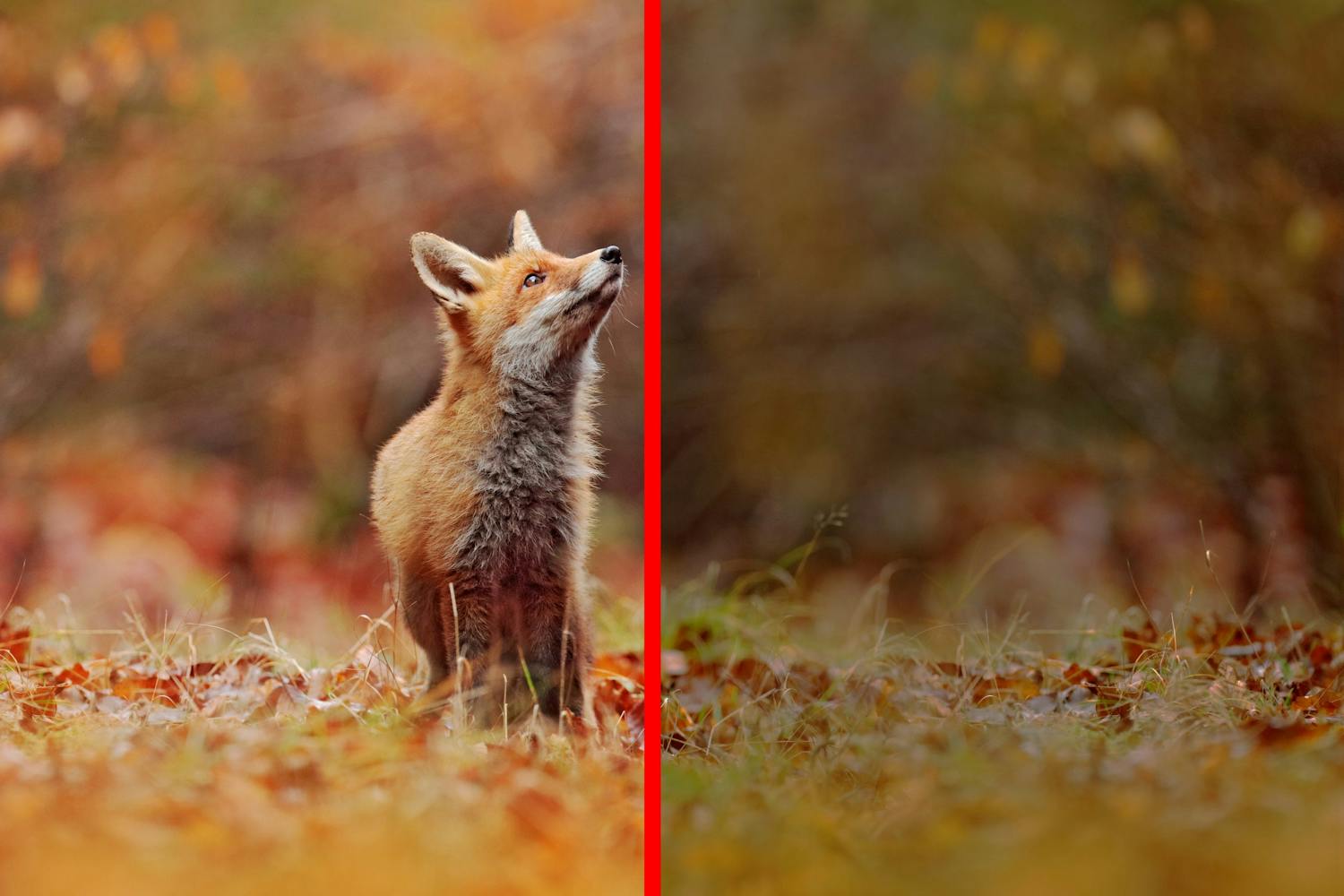När vi bildbehandlar i Photoshop Elements är det ofta samma fem funktioner som vi åtgärdar.
Här går vi igenom de grundläggande stegen för bildbehandling i Elements, som ger dina bilder ett extra lyft.
Vi justerar ljusheten
I Photoshop Elements börjar vi alltid med att öppna Camera Raw-modulen. Här får vi de bästa möjligheterna att justera bildens ljushet.
I Photoshop Elements klickar vi därför på Arkiv, Öppna i Camera Raw... och väljer bilden som vi tänker jobba med. Det gör vi oavsett om ska arbeta med en jpeg- eller råfil.
I Camera Raw-modulen justerar vi ljusheten. Ofta dämpar vi Högdagrar eller lättar upp Skuggor.
Vi skärper upp bilden
Många av dagens kameror ger knivskarpa bilder, men vi brukar ändå skärpa upp dem en liten aning.
I Camera Raw-modulen klickar vi därför på fliken med de två trekanterna som ligger överst till vänster i panelen under histogrammet.
Vi skärper upp bilden lite genom att dra i skjutreglagen. Medan vi utför ändringarna håller vi ner alt-tangenten på tangentbordet. Då ser man tydligare resultatet av ändringarna.
> Läs också: Kom igång med Elements.
Vi tar bort brus ur bilden
När vi verkligen vill göra bilderna fina tar vi också bort eventuellt brus ur bilden.
Det gör vi i Detail-panelen i Camera Raw under Brusreducering.
Återigen håller vi ner alt-tangenten medan vi drar i skjutreglagen. Då ser man lättare effekten av brusreduceringen.
När vi är färdiga klickar vi på Öppna bild. Sedan kan vi jobba vidare med de övriga verktygen i Elements.
> Läs också: 6 saker du inte visste om ISO.
Vi beskär bilden
Även om vi har varit noga med att komponera bilden vid tagningstillfället kan kompositionen ofta behöva finputsas en aning. Det gör vi också i Photoshop Elements.
Under Expert-panelen i Elements väljer vi verktyget Beskärning i verktygslådan till vänster.
När vi beskär bilden håller vi ner skifttangenten på tangentbordet. På så vis bevarar vi alltid bildens storleksförhållanden.
> Läs också: Allt du behöver veta om komposition.
Vi tar bort fläckar ur bilden
Det sista vi alltid gör i Photoshop Elements är att avlägsna oönskade element ur bilden. Det kan vara dammfläckar från sensorn eller andra störande element som vi vill ta bort ur bilden.
Vi väljer Punktlagningspensel och markerar kryssrutan Anpassa till omgivning. Sedan målar vi med penseln på bilden där det finns element som vi vill avlägsna. Elements ersätter själv det borttagna med lämpligt innehåll, så att vi inte längre kan se det.
> Läs också: Få koll på olika kameratyper.