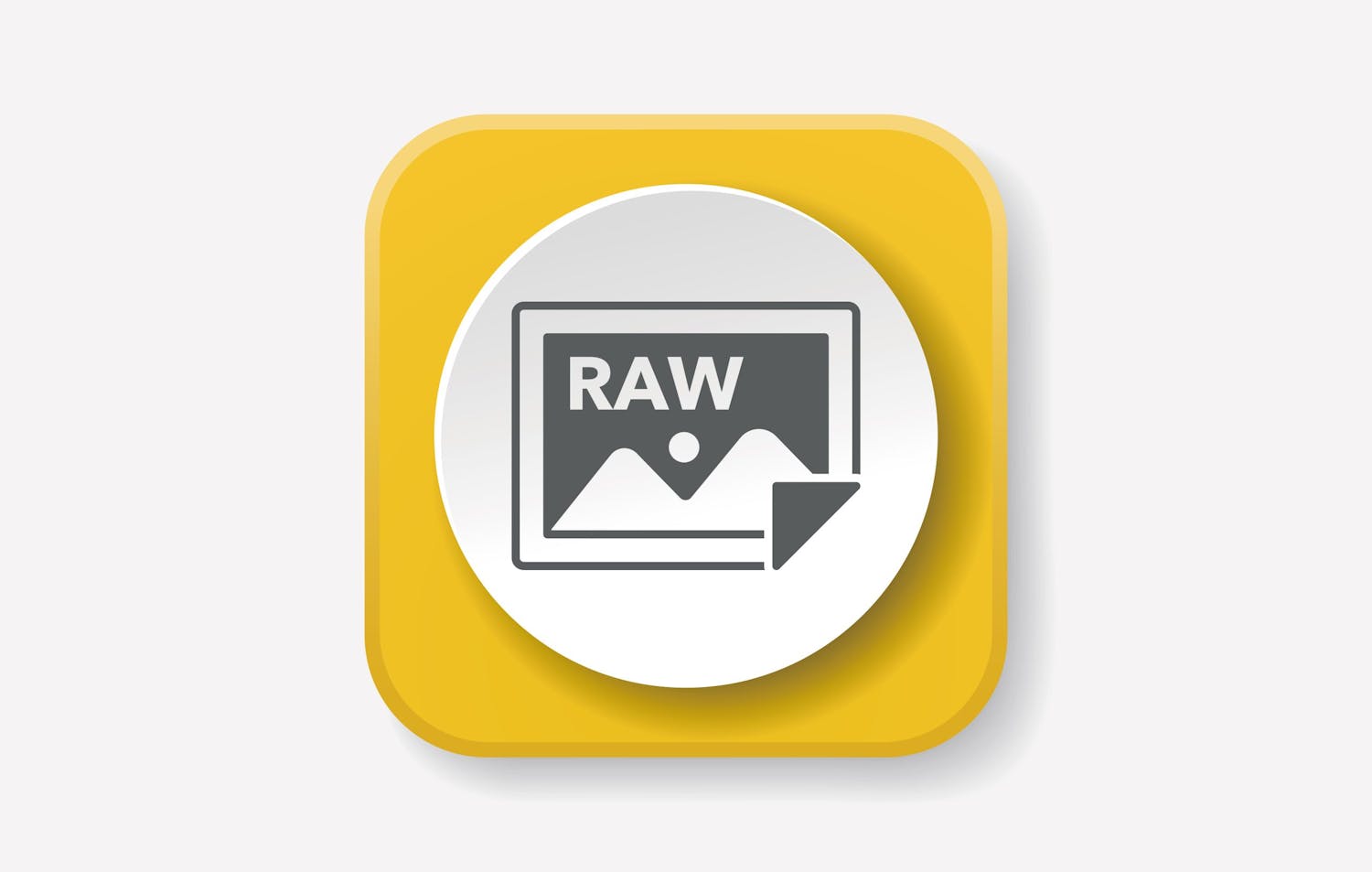Det kan vara något av en djungel att hitta rätt bildbehandlingsprogram för dig och dina förkunskaper. De olika programmens funktionalitet och användarvänlighet varierar nämligen stort.
>Se vår stora grundkurs i Photoshop Elements här!
Ett program som hamnar mitt i fältet är Adobes Photoshop Elements. Programmet är bra för fotoentusiasten som vill jobba vidare med sina bilder i bildbehandlingen, men som samtidigt inte behöver de allra mest avancerade verktygen.
ANMÄL DIG TILL VÅRT NYHETSBREV
Vi ger dig något att fundera över varje dag – direkt i din inkorg.
Vad är Photoshop Elements?
Man skulle kunna kalla Photoshop Elements för en kombination av Adobe Lightroom och Adobe Photoshop, förutom att programmet är användarvänligare och inte har lika avancerade verktyg.
Programmets användarvänlighet beror främst på dess uppbyggnad. Här finns nämligen tre olika lättöverskådliga moduler för bildbehandling. En för nybörjaren, en för den nyfikna och en för experten.
De tre modulerna heter Snabb, Guidad och Expert. Här går vi igenom ett flertal funktioner hos de tre modulerna.
Photoshop Elements Snabb-modul
Photoshop Elements Snabb-modul är till för dig som vill utföra grundläggande bildbehandling.
I Photoshop Elements Snabb-modul hittar du alla de grundläggande bildbehandlingsverktygen som i hög grad påminner om verktygen i Adobe Lightroom.
I Snabb-modulen kan du t.ex. ändra färgmättnad, kontrast eller exponering. Med Snabb-modulen kan du också låta Photoshop Elements klara bildbehandlingen åt dig. Här finns nämligen en massa olika automatiska redigeringar och förinställningar.
Här får du en översikt över de viktigaste funktionerna:
Välj mellan åtta olika förinställningar
I panelen Smart korrig. kan du välja mellan åtta förinställningar. De olika inställningarna utgår emellertid inte nödvändigtvis ifrån vad som är bäst för din bild.
Om du vill vara säker på att Photoshop Elements tar hänsyn till vad som är bäst för just din bild, ska du klicka på Automatisk. Funktionen ändrar då på ett flertal olika parametrar i bilden, vilket ofta ger bra resultat.
Om bilden har blivit för mörk
Under panelen Exponering kan du göra bilden ljusare. Funktionen är bra om du har råkat ta en underexponerad bild som du gärna vill lätta upp. Även i den här panelen har du åtta förinställningar att välja mellan.
Ta kontroll över ljusheten med Ljus
I panelen Ljus kan du jobba med att redigera bildens ljushet och kontrast. Här kan du göra bilden mörkare eller ljusare i tre olika nivåer.
Om skuggorna är för mörka ska du göra dem ljusare under kategorin Skuggor. Om högdagrarna är för ljusa kan du dämpa ljusstyrkan på dem under Högdagrar. Mellantoner är registret mellan Skuggor och Högdagrar.
I panelen finns även Autonivåer och Autokontrast. Autonivåer gör automatiskt delar av bilden mörkare eller ljusare, medan Autokontrast automatiskt ökar bildens kontrast.
Ge färgerna extra skjuts med panelen Färg
Photoshop Elements kan naturligtvis även korrigera färgerna i dina bilder.
Under Färg återfinns tre olika kategorier: Mättnad förstärker alla färgerna i bilden. Nyans ger bilden en annan färgton. Lyster förstärker bara de svagare färgerna i bilden, så att alla färger blir mer jämnstarka. Samtliga tre kategorier har också en funktion för automatisk korrigering.
> Är Photoshop Elements för enkelt för dig? Se vår grundkurs i Lightroom här.
Korrigera vitbalansen under Balans
Om du har tagit bilder där vitbalansen blev fel är panelen Balans i Photoshop Elements lösningen. Här kan du göra färgerna i bilden varmare eller kallare genom att dra i skjutreglaget under kategorin Temperatur.
I kategorin Toning kan göra färgerna mer åt det gröna hållet eller åt magentahållet. Du kan behöva använda båda kategorierna får att åstadkomma rätt vitbalans.
Gör bilden skarpare med Skärpa
Med panelen Skärpa kan Photoshop Elements skärpa upp dina bilder. Här kan du återigen välja mellan åtta olika förinställningar som ger bilden extra skärpa eller använda den automatiska funktionen.
> Läs mycket mer om bildbehandling här.
Korrigera de små detaljerna i Photoshop Elements
Photoshop Elements omfattar också funktioner som man ofta förknippar med det avancerade programmet Adobe Photoshop. Dem hittar du i fältet på skärmens vänstersida.
Här kan du välja ett antal olika verktyg. Bland annat kan du åtgärda röda ögon eller välja tandborsten för att göra tänderna vitare på din modell. Du kan även skriva in text, räta upp horisonten, beskära bilden, med mera.
Experimentera med Elements Guidad
I Photoshop Elements modul Guidad hittar du massor av hjälp för bildbehandlingen.
Men du får inte bara hjälp med vardaglig bildbehandling. Här kan du också enkelt skapa annorlunda och roliga effekter i bilderna.
Här går vi igenom de sex olika delarna av Photoshop Elements Guidad.
Få hjälp med det nödvändiga
Under delen Grundläggande får du massor av hjälp med bildbehandling av det vanligare slaget.
Du kan t.ex. få hjälp med att korrigera färgtonerna i din modells ansikte eller räta upp horisonten i bilden.
Ge bilden kul färgeffekter
Under Färg ger Photoshop Elements dig möjlighet att göra olika färgeffekter i bilderna. Du kan bl.a. välja en inställning som gör att din bild ser ut som att den vore tagen med en polaroidkamera.
Lär dig att konvertera till svartvitt
Under Svartvitt får du hjälp med att göra om din färgbild till svartvitt – men det är inte allt. Du kan bl.a. även experimentera med High Key och Low Key och mycket mer.
Roliga redigeringar för knasiga effekter
Om du vill skapa ett roligt och annorlunda inbjudningskort av din bild, får du hjälp under Roliga redigeringar. I den här delen av Photoshop Elements kan du skapa bildkollage eller t.ex. få din nytagna bild att se ut som om den togs 1950.
Gör som Photoshop-experterna i Specialredigeringar
Under Specialredigeringar får du en hjälpande hand når du vill göra mer avancerad bildbehandling.
Här kan du bl.a. byta ut bakgrunden på bilden, ge den en akvarelliknande effekt, eller så kan du korrigera de bleknande färgerna från inskannade gamla bilder.
Flytta ansikten
Under Photomerge kan Photoshop Elements bl.a. lägga samman två bilder, eller så kan du byta ansikten på dina bilder. Du kan även avlägsna eller lägga till en person från t.ex. ett gruppfoto.
Jobba proffsigare med Photoshop Elements Expert
I Photoshop Elements modul Expert hittar du mer avancerade verktyg. Många av de här funktionerna återfinns också i programmet Adobe Photoshop.
Här kan du göra omfattande och avancerade ändringar i bilden, och det är här i Photoshop Elements som du har störst kontroll över bildbehandling och bildmanipulation.
Modulen Expert har många olika verktyg. Här går vi igenom de viktigaste.
Punktlagningspenseln tar bort fläckarna från ditt smutsiga objektiv
Med verktyget Punktlagningspensel i Photoshop Elements kan du ta bort oönskade element ur bilden. Till exempel de små mörka fläckar som kan bero på smuts på sensorn eller objektivet.
Med Punktlagningspensel kan du måla över de irriterande fläckarna, så att de inte syns längre.
Redigera bestämda delar av bilden
Även om du befinner dig i Expert-modulen finns det gott om hjälp att hämta från programmet. Verktyget Smart pensel är ett bra exempel på detta. Med verktyget kan du nämligen snabbt och enkelt markera ett område och sedan definiera vad som ska göras med det.
Du kan t.ex. enkelt markera himlen i bilden och sedan välja en förinställd effekt som gör himlen blåare.
Gör som proffsen Photoshop Elements
Elements har även ett verktyg som heter Klonstämpel. Detta återfinns även i det avancerade programmet Adobe Photostop.
Med hjälp av det här verktyget kan du t.ex. klona ett moln och lägga in det på en annan plats i bilden. Du kan även ta bort oönskade element i bilden, t.ex. fläckar, genom att klona in något annat ovanpå dem.
Skriv text i bilden
Photoshop Elements har även ett avancerat textverktyg som heter Text.
En av de intressantare funktionerna är att du kan rita en linje och sedan skriva i text på linjen i fråga. Det kan t.ex. vara pricken över i för ditt inbjudningskort. Nedan ser du ett exempel: