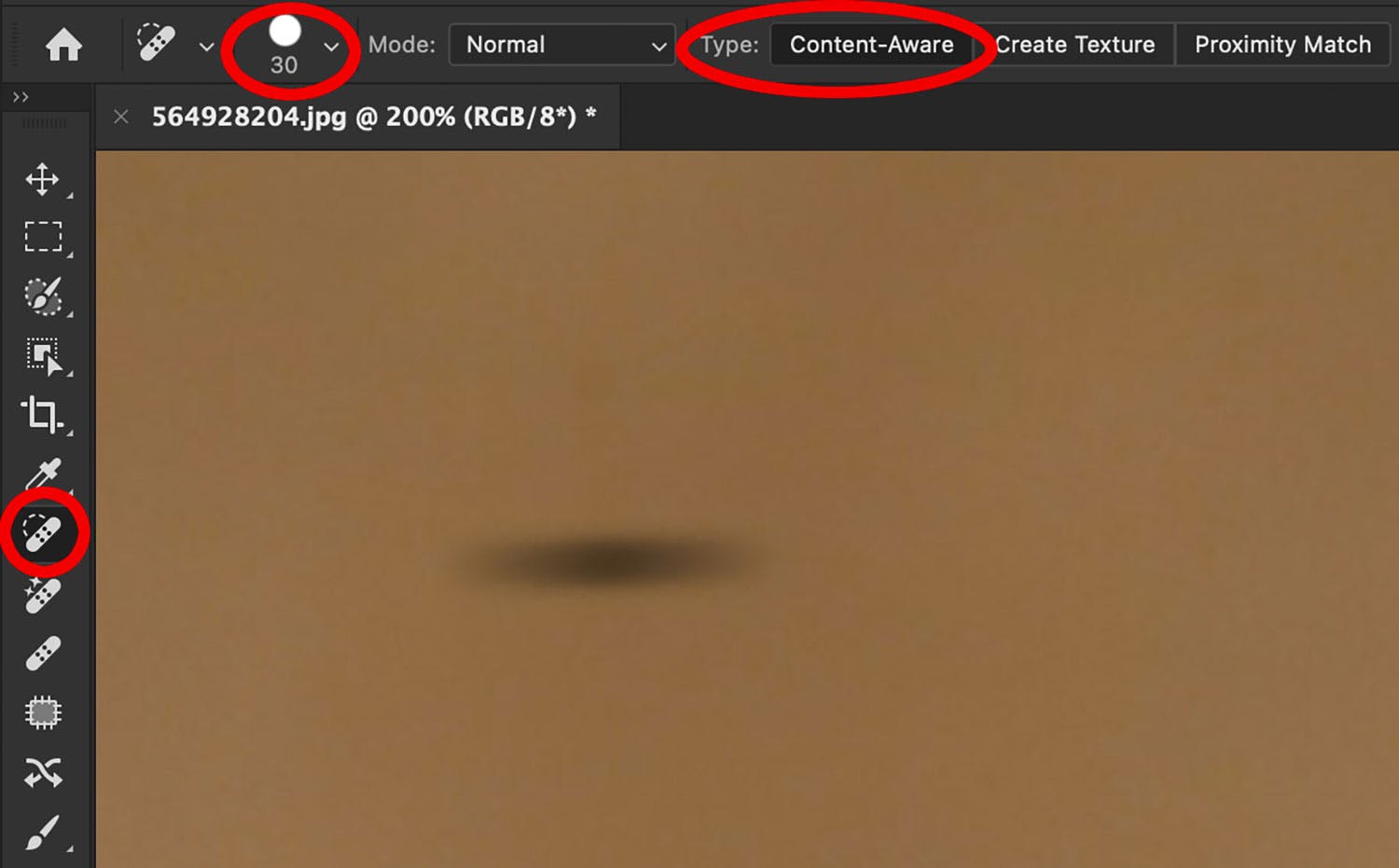Det är alltid irriterande att komma hem med bilder där en fläck på objektivet, fula trafikskyltar eller parkerade bilar stjäl uppmärksamheten.
Men som tur är finns det flera olika verktyg i Photoshop som kan hjälpa dig när du vill ta bort oönskade detaljer ur dina bilder.
Photoshop kan till och med använda AI till detta, vilket innebär att du kan ta bort förvånansvärt stora inslag i dina bilder. Du målar helt enkelt över detaljerna, och sedan använder Photoshop artificiell intelligens för att föreslå hur bilden ska se ut i stället.
För mindre detaljer, t.ex. små fläckar, är verktyget Smart lagningspensel utmärkt. Måla helt enkelt över fläcken så fyller verktyget i med något som liknar de omgivande delarna av bilden.
För att ta bort större detaljer och områden kan du använda Photoshops AI-funktioner. Med Ta bort-verktyget kan du ta bort bilar, turister och annat som tar upp mycket plats i bilden. Den artificiella intelligensen gissar sedan vad som kan finnas bakom objektet du tar bort – och gissningarna är ofta bra.
Nedan kan du se hur du tar bort både små och stora detaljer i Photoshop.
ANMÄL DIG TILL VÅRT NYHETSBREV
Vi ger dig något att fundera över varje dag – direkt i din inkorg.
Så tar du bort fläckar med Smart lagningspensel
Verktyget Smart lagningspensel är väldigt bra på att ta bort små fläckar och liknande från bilder. Verktyget fungerar bäst i områden där bakgrunden är tämligen enfärgad.
Välj Smart lagningspensel i verktygslådan till vänster i programmets arbetsyta och ställ in penselstorleken i verktygsfältet upptill. Penseln ska vara något större än fläcken du vill ta bort. Här har vi valt en penselstorlek på 30. Vid Typ markerar du Innehållsmedveten. Måla sedan över fläcken, så tar Photoshop bort den.
Så tar du bort större objekt med Ta bort-verktyget
Verktyget Ta bort tar hänsyn till omgivande delar av bilden och använder AI för att gissa vad som skulle kunna finnas i området där du tar bort något.
Välj verktyget Ta bort i Photoshops verktygslåda. Ställ vid behov in penselstorleken i verktygsfältet upptill och måla sedan på det du vill ta bort. Du kan måla över hela området eller bara måla runt det. Efter ett ögonblick börjar AI-funktionen arbeta, och sedan visas Photoshops förslag. I vissa fall kan Photoshop sätta in en mindre detalj som ersättning, men då kan du bara måla över den.