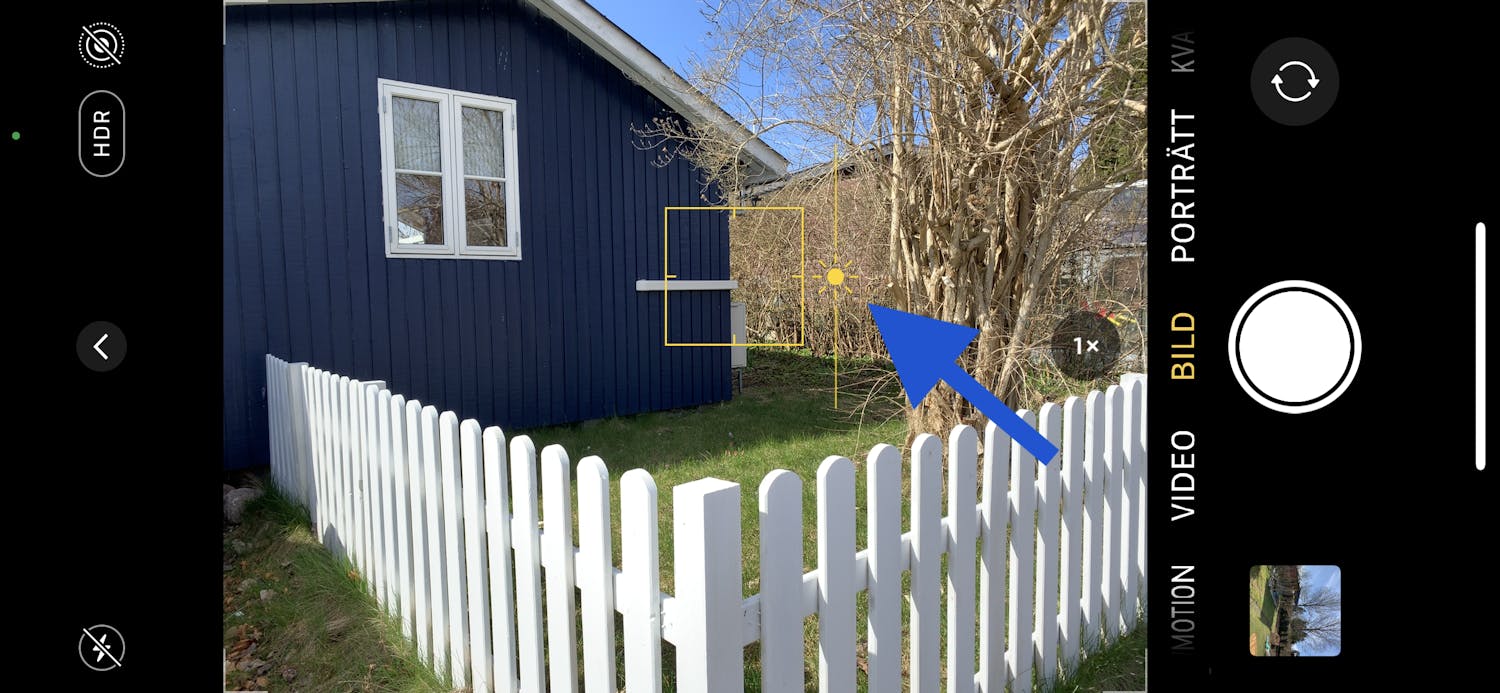Många av oss använder våra mobiler för att ta snabba bilder i vardagen och tänker inte på inställningarna innan vi trycker på utlösarknappen.
Men man har faktiskt en hel del möjligheter att justera mobilens kamerainställningar, och om du har koll på dem, kan dina snabba bilder plötsligt bli riktigt lyckade.
De 7 viktigaste funktionerna i iPhones kamera
Här går vi igenom de sju viktigaste sakerna som du behöver känna till om iPhones inbyggda kamera. En del av möjligheterna återfinns också i andra mobiler.
Om du ändå glömmer att ändra t.ex. exponering när du är igång, kan du naturligtvis alltid justera dina bilder i en bildbehandlingsapp i efterhand. Men glöm inte att vissa saker inte går att rädda på det viset.
ANMÄL DIG TILL VÅRT NYHETSBREV
Vi ger dig något att fundera över varje dag – direkt i din inkorg.
Fokusera med iPhone
Du fokuserar genom att snabbt trycka på skärmen där du vill att din iPhone ska fokusera.
När du gör det, visas en liten gul fyrkant som markerar var fokus ligger.
Korrekt fokus är särskilt viktigt när du kommer nära motivet, men gör till en vana att vara noggrann med det här momentet, för det är svårt att korrigera i efterhand.
Lås fokus i kameraappen
Du göra så att fokus stannar kvar där du har lagt den, så att den inte ändras om du t.ex. flyttar kameran.
Det gör du genom att trycka där du vill placera fokus och hålla ned tills den gula fyrkanten förstoras och det står Exponering/Fokus låst i en gul markering upptill. Nu är fokus låst.
Gör på samma sätt för att låsa upp.
Korrigera exponeringen
När du har fokuserat och den lilla gula fyrkanten visas, visas även ett lodrätt streck med en liten sol bredvid. Genom att dra i den, styr du exponeringen.
Om du drar uppåt, blir bilden ljusare, och om du drar nedåt blir den mörkare.
I normalfallet bör du eftersträva en harmonisk exponering med jämnt ljus och så många detaljer som möjligt.
Ibland kan det emellertid vara bra att underexponera, t.ex. om du vill fotografera silhuetter i motljus.
Växla mellan kamerorna
Om du har en iPhone-modell med mer än en kamera, bör du komma ihåg att utnyttja det.
I bildens nederkant i kameraappen visas en siffra, ibland följd av ett x. Om du trycker här kan du växla mellan de olika kamerorna.
- 0,5x, som är ultravidvinkel, ger dig en mycket bred bildvinkel där du får med mycket i bilden. Den här inställningen lämpar sig särskilt väl för landskap och stadsvyer.
- 1x är en vidvinkel som ger ett medelstort utsnitt och fungerar till det mesta.
- 2x är teleinställningen, och den tar dig närmare motivet när du själv inte kan gå närmare.
Använd de olika möjligheterna vid tagning
iPhone har en rad inbyggda kamerafunktioner som passar för olika tillfällen. Du växlar mellan dem genom att svepa åt vänster eller höger på skärmen.
Du kan välja mellan Uppsnabbat, Slowmotion, Video, Bild, Porträtt och Panorama. På en del äldre modeller finns även läget Kvadrat.
Fotografera serier
Du kan ta tio bilder i sekunden med iPhones Burst-funktion.
Det är perfekt om du vill fånga det perfekta ögonblicket hos ett motiv i rörelse – t.ex. en fågel, ett lekande barn eller idrott.
Hos XS, XR och senare modeller drar du utlösarknappen åt vänster. Håll inte in den, utan dra den bara åt vänster, så fotograferar iPhone-kameran snabba serier tills du släpper knappen.
På tidigare modeller är det bara att hålla ner utlösarknappen.
Du kan även ställa in knappen för att öka ljudvolymen för att aktivera Burst. Det gör du under Inställningar och Kamera.
När du sedan tittar på bilden i Bilder kan du trycka på Välj... och markera de bilder som du vill behålla.
Få med alla detaljerna med HDR
I kontrastrika motiv med både mycket ljusa delar och partier med djup skugga, t.ex. ett landskap med ljus himmel mörk förgrund, kan iPhone-kameran få problem med att få med detaljer i både skuggor och högdagrar.
Här är HDR till god hjälp. Kameran tar flera bilder vid olika exponeringar och lägger samman dem till en enda bild med så många detaljer och nyanser som möjligt.
Och din iPhone kan faktiskt själv avgöra när det är nödvändigt att fotografera i HDR – om den här funktionen är aktiverad.
Den heter Smart HDR eller Automatisk HDR och finns under Inställningar och Kamera.
Här kan du även slå av den automatiska HDR-funktionen, och då visas en HDR-ikon på skärmen i kameraappen, där du kan aktivera eller avaktivera funktionen efter behov.
I Inställningar > Kamera kan du också välja om du vill spara både HDR-versionen och originalbilderna.