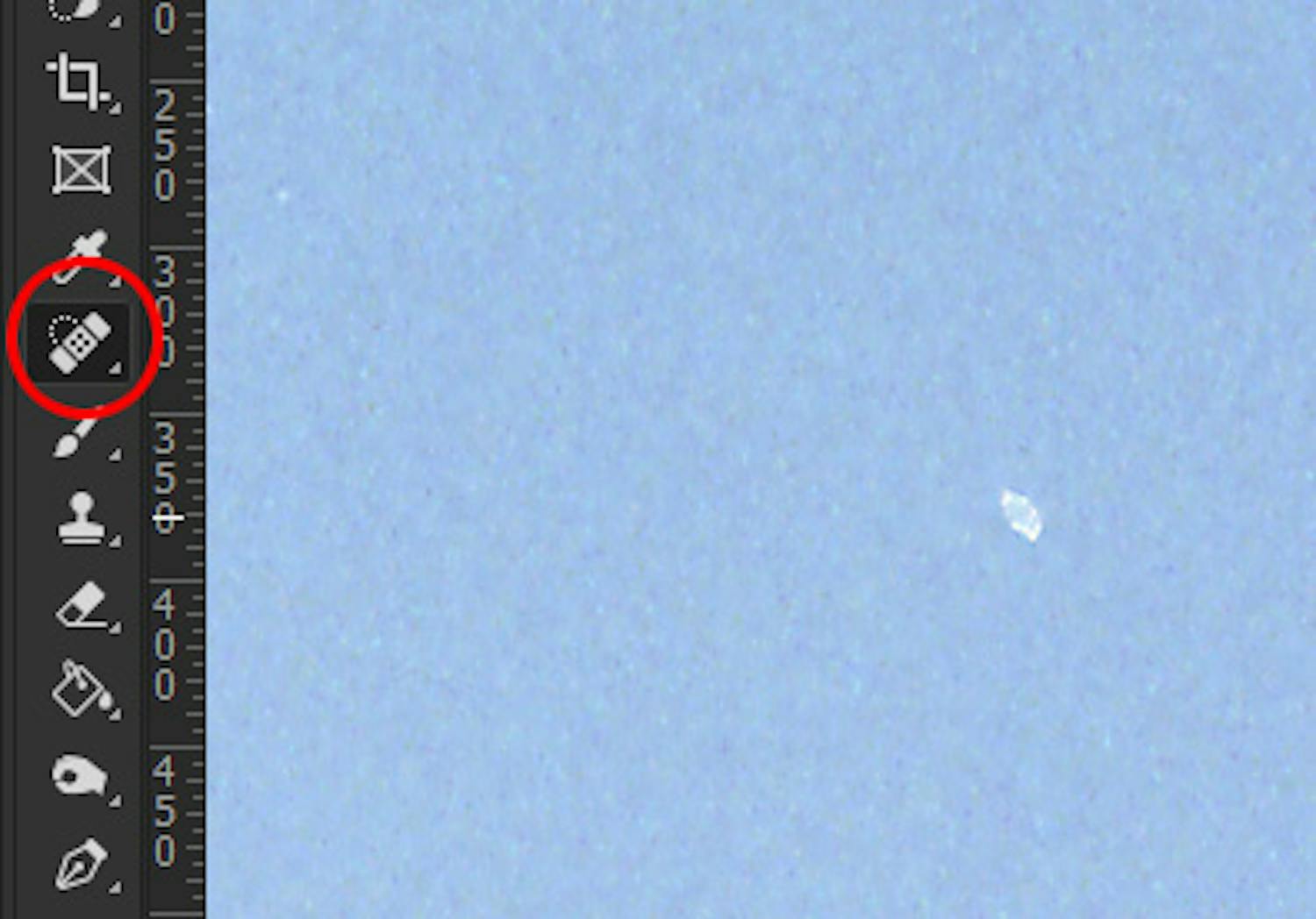Genom att skanna in dina gamla analoga bilder kan du bevara dem åt eftervärlden och se dem på alla dina skärmar. Emellertid behöver bilderna ofta en snabb vända i Photoshop för att förbättra färger och ljushet och avlägsna korn och fläckar.
Nedan går vi igenom sex funktioner i Photoshop som gör dina inskannade bilder ännu bättre.
1. Bort med dammkornen
Även väldigt små dammkorn blir tydliga när man skannar in film, i och med att bilderna förstoras rejält. Och även inskannade pappersbilder kan ha fläckar. Lyckligtvis är de lätta att avlägsna i Photoshop. Zooma in ordentligt i bilden, så att du kan se fläckarna ordentligt.
Välj verktyget Smart lagningspensel, högerklicka på bilden och anpassa penselstorleken så att den passar för fläckarna. Ställ in Hårdhet på cirka 70 %. Markera Innehållsmedveten högst upp på skärmen och klicka sedan på fläckarna.
Du kan hålla ner mellanrumstangenten och dra dig runt i bilden för att hitta övriga fläckar.
2. Dämpa bruset
I synnerhet vid inskanning av filmbilder, kan man råka ut för en hel del brus i form av korn och eventuellt färgade fläckar.
Du avlägsnar kornen genom att välja Filter och Camera Raw-filter.... Dubbelklicka på Zoomverktyget för att zooma in till 100 %. Under fliken Detalj flyttar du skjutreglaget Luminans åt höger tills bilden ser bra ut.
Om det även förekommer färgade fläckar, drar du skjutreglaget Färg åt höger. Klicka på OK när du är nöjd.
>Läs också: 7 hemligheter som gör dig snabbare i Photoshop
3. Korrigera färgerna
Inskannade bilder får ofta färgstick, vilket du avlägsnar genom att välja Färgbalans i panelen Justeringar. Här kan du använda de tre skjutreglagen för att justera och t.ex. göra bilden varmare i tonerna.
I rullmenyn vid Ton väljer du om du vill jobba i skuggor, mellantoner eller högdagrar. Ofta räcker det fint att bara justera mellantonerna.
4. Få ordning på ljusheten
Justera ljushet och kontrast under Filter och Camera Raw-filter.... Här kan du justera bl.a. Exponering, Kontrast, Skuggor och Högdagrar, tills du får en så tilltalande ljushet som möjligt.
Om bilden känns lite tam även om du har ökat kontrasten, kan du även använda skjutreglaget Klarhet för att öka mellantonskontrasten.
> Läs också: Photoshops 5 viktigaste verktyg
5. Skärp upp bilden
Om bilden behöver skärpas upp, väljer du Filter, Skärpa och Oskarp mask.... Ange ett relativt högt värde vid Mängd, t.ex. 155, Radie omkring 1,2 och Tröskelvärde på 1 eller 2.
>Läs också: Få perfekta färger i bilden
6. Ta bort de fula kanterna
Ofta finns det kvar rester av bakgrunden eller ramen i bildkanterna. Använd i så fall beskärningsverktyget för att trimma bort de yttersta kanterna.