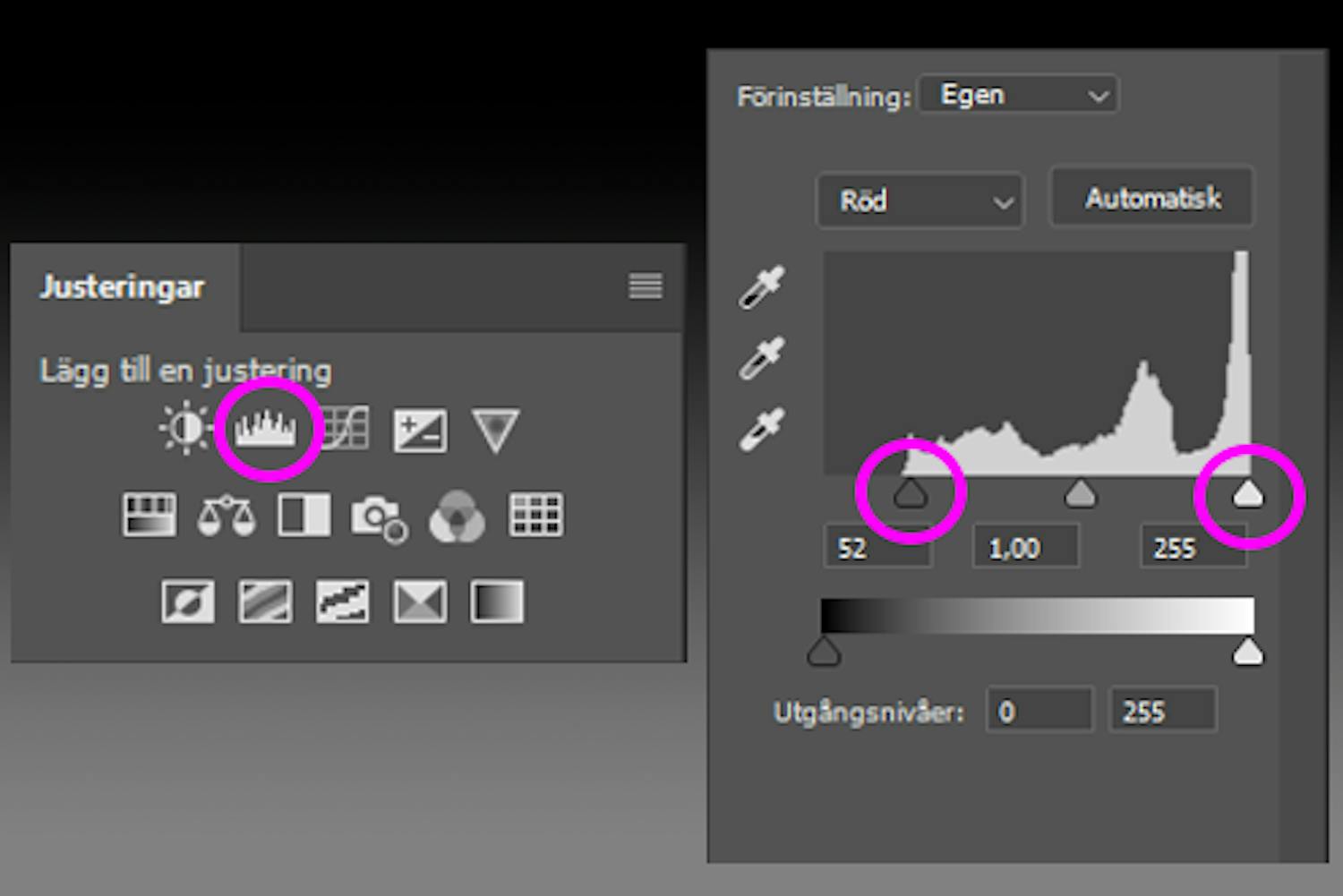Du behöver inte finna dig i att din bild har blivit tråkig och matt i färgerna.
I Photoshop finns ett smart knep som snabbt ger perfekta färger i dina bilder. Metoden är riktigt bra för alla typer av bilder – särskilt om du har äldre bilder som du har skannat in i datorn. Bilder av den typen har nämligen ofta bleknat eller gulnat efter alla år i byrålådan.
Det tar bara en minut att utföra operationen.
Se ett exempel på effekten nedan.
Nedan går vi igenom hur du gör i Photoshop.
Så får du perfekta färger i bilden
- Först öppnar du bilden i Photoshop på datorn. Sedan går du in i panelen Justeringar till höger och sedan Nivåer.
- Om du inte hittar Justeringar bland panelerna till höger, hittar du dem genom att välja Fönster och Justeringar.
- Härifrån klickar du på RGB. Sedan går du igenom de tre grundfärgerna Rött, Grönt och Blått och flyttar in de små pilarna så att de hamnar precis under punkterna där histogrammet ger utslag.
När du har flyttat pilarna i alla tre färgerna, har du fått perfekta färger i bilden.
> Läs också: Allt du behöver veta om bildbehandling.
Tror du oss inte?
Nedan hittar du ytterligare tre exempel på hur den här snabbredigeringen påverkar bilderna. Det enda vi har gjort är ändringen som vi har beskrivit ovan.
> Läs också: Så fördubblar du kamerans upplösning
Perfekt för äldre bilder
Som du har sett, gör det här knepet underverk med bilder som kommer direkt ur kameran.
Det fungerar dessutom riktigt bra för äldre foton som antingen är väldigt matta eller där tidens tand har gått hårt åt färgerna.
Se hur metoden rätar upp färgerna i äldre bilder.