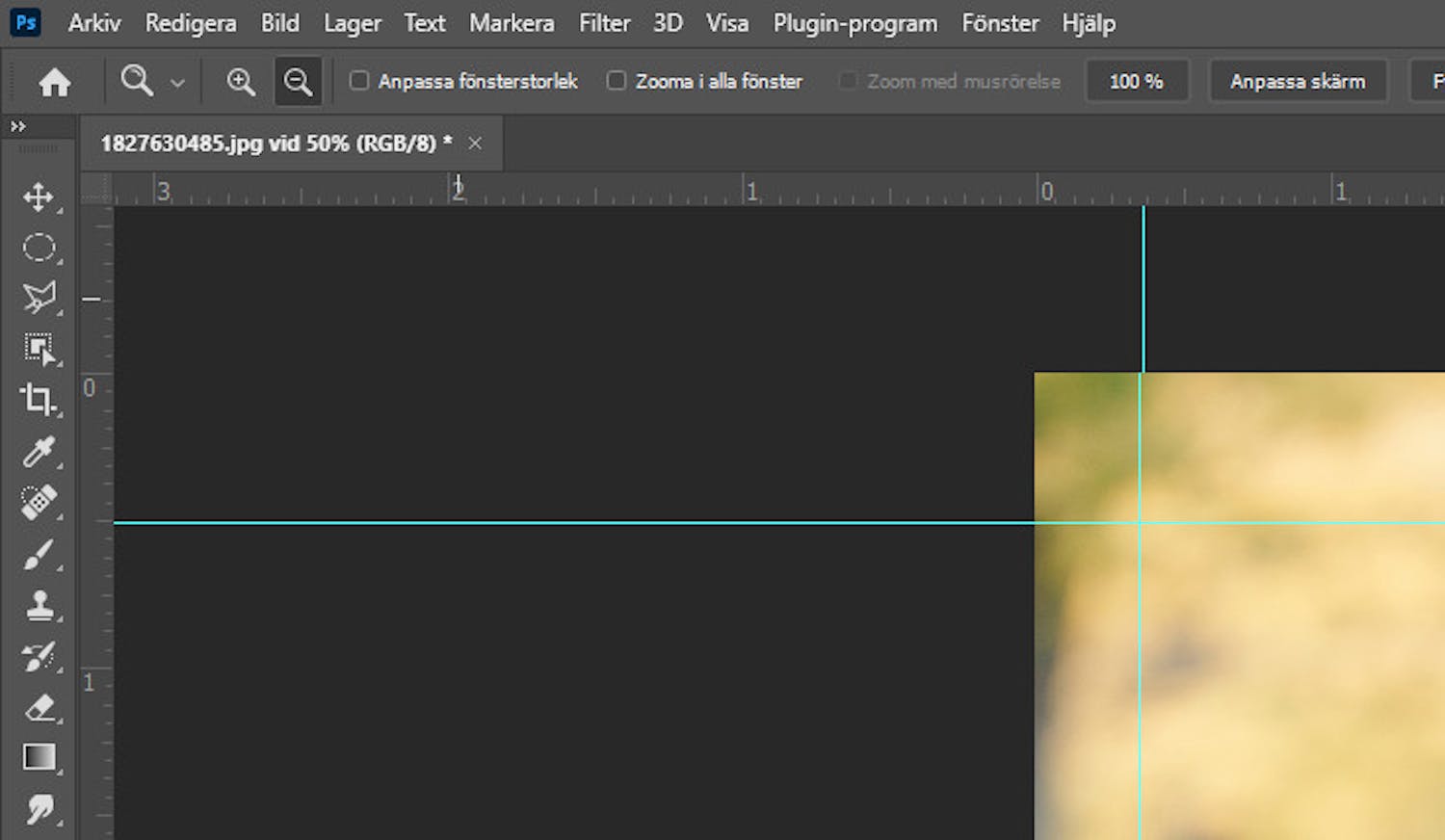1. Penseln försvinner eller ändrar form
Om du har arbetat med olika verktyg i Photoshop och går tillbaka till Penselverktyget, kan du råka ut för att muspekaren har ändrat utseende och är väldigt svår att se.
Det beror med största säkerhet på att du har råkat byta till en mer exakt pekare som är betydligt mindre. Du kan då få tillbaka den normala storleken och formen genom att trycka på Ctrl + K.
I dialogrutan kan du då under Verktyg välja penselinställning. Markera Standard och klicka på OK för att spara dina inställningar.
>Läs också: Mycket enklare friläggning i Photoshop
2. Alla panelerna i Photoshop har försvunnit
Utan att veta vad man har gjort, är alla panelerna med verktyg som bortblåsta eftersom man har råkat komma åt en tangent på tangentbordet.
Problemet löser du med ett användbart snabbkommando. Du behöver bara trycka på Tab-tangenten. Ibland är funktionen faktiskt bra när man vill granska sin bild utan störande element.
Men det går som sagt snabbt att få tillbaka alla verktyg och paneler.
3. Penselverktyget fungerar inte
Du försöker måla med Penseln eller klona med Klonstämpeln, men Photoshop reagerar inte när du målar. Verktygen fungerar helt enkelt inte.
Försök först att gå till Markera och välja Avmarkera, så att du tar bort någon markering som du kanske har glömt. Titta sedan i panelen Kanaler. Se om du kanske bara jobbar i en enda av färgkanalerna. Om du gör det, välj i stället den kombinerade RGB-kanalen. Det bör lösa problemet.
>Läs också: Så tar du bort oönskade detaljer ur bilderna
4. Var är stödlinjerna?
När du t.ex. ska räta upp en bild eller beskära den, så att proportionerna stämmer, är stödlinjerna till god hjälp. Du aktiverar dem på följande sätt.
Till att börja med behöver du synliga linjaler. Gå till Visa och välj Linjaler. Nu håller du ner musknappen på den ena linjalen och drar in den på bilden. Nu visas en blå stödlinje på bilden. Du kan lätt flytta den vid behov. Du kan dra in stödlinjer både från sidan och ovanifrån.
5. Jag har råkat markera något i bilden
Om du antingen har glömt att ta bort en markering eller råkat göra en markering utan att märka det, kan du inte jobba vidare förrän du har tagit bort markeringen.
Det löser du enklast genom att trycka på Ctrl + D.
>Läs också: De bästa gratisprogrammen för bildbehandling