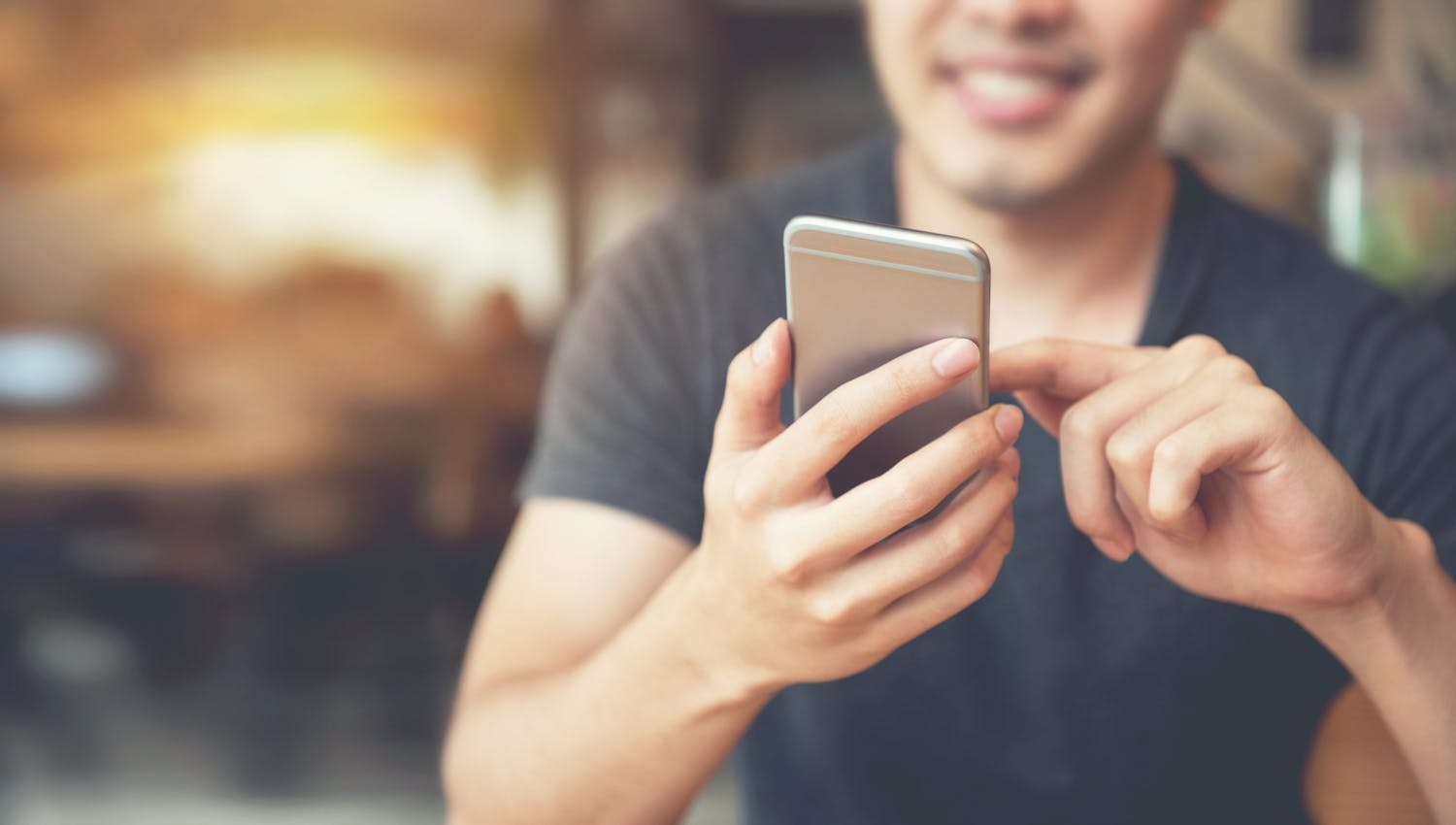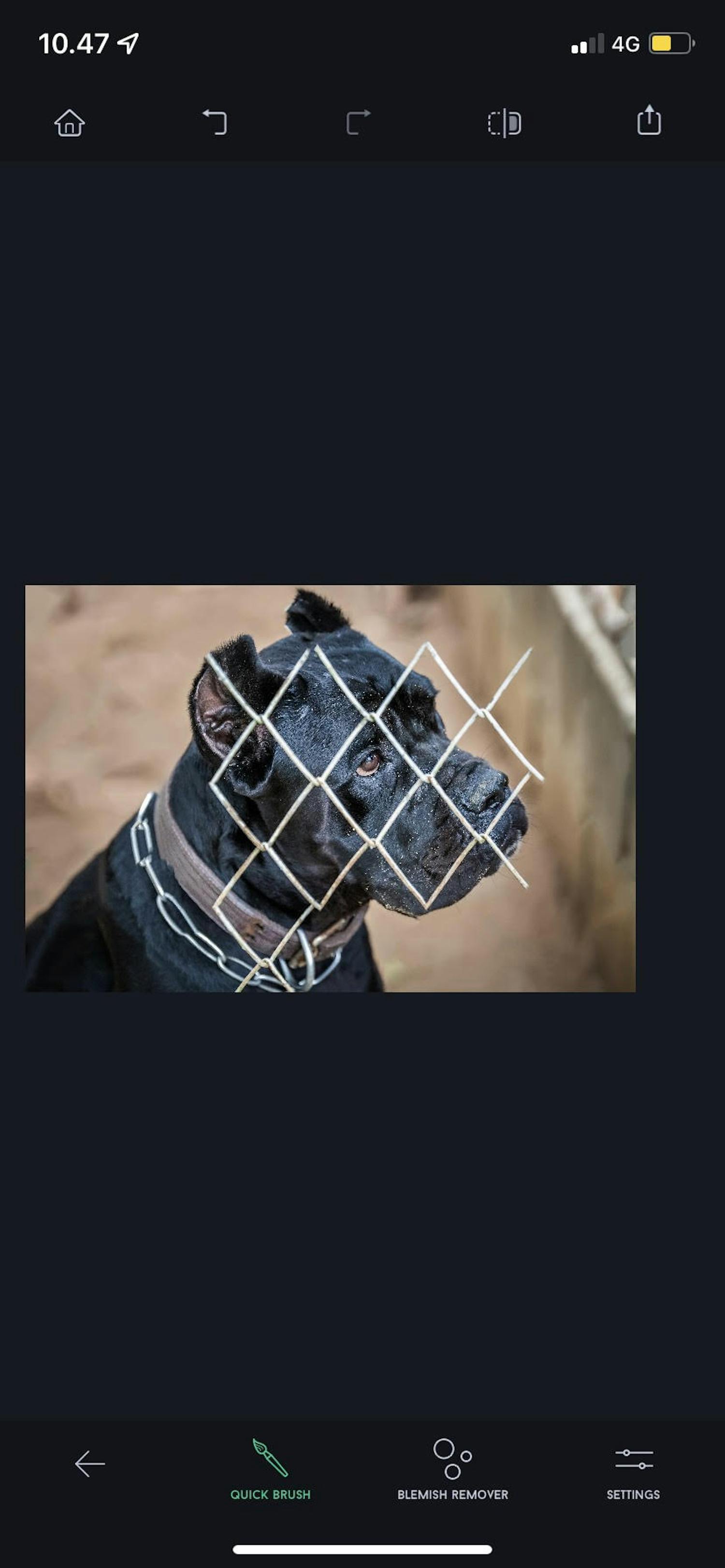Letar du efter en app som kan ta bort oönskade inslag i dina bilder? Då är appen TouchRetouch perfekt för dig. Den här appen använder artificiell intelligens för att ta bort allt från små soptunnor till en hel bil.
Nedan visar vår praktikant Daniel Wium-Ullerichs fyra funktioner som du kan använda i appen. Daniel går i nionde klass.
ANMÄL DIG TILL VÅRT NYHETSBREV
Vi ger dig något att fundera över varje dag – direkt i din inkorg.
Object removal är perfekt för små föremål
Object removal är speciellt avsedd för sådant som brevlådor, soptunnor och andra mindre föremål som kan störa motivet. Använd pekfingret för att markera det som du vill ta bort i dina bilder.
Nedan använder vi funktionen Object removal för att ta bort en bänk. Placera fingret på bänken. Dra runt fingret för att markera hela bänken. Sedan kan du ta bort skuggor. Det krävdes några försök, men efter lite övning kunde vi ta bort bänken utan problem.
Längst ned i appen har du fyra olika alternativ. Penselfunktionen används för att markera objektet. Lasso kan också användas, men istället för att markera lägger du då lasson runt objektet. Eraser används för att ta bort dina tidigare ändringar.
Slutligen kan du använda Settings för att justera storleken på ändringar som du gör. Inställningarna fungerar på samma sätt i de tre andra funktionerna.
Ta bort ledningar och kablar
Funktionen Line remover används för att ta bort linjer, exempelvis kablar och ledningar. Tryck och följ linjen som du vill ta bort. Sedan gör appen jobbet åt dig.
Vi använde Line remover för att ta bort en störande vajer vid en linbana. På bilden ser du att hela vajern är markerad. Appen tar bort vajern, som försvinner spårlöst. Segment remover används om du inte vill ta bort hela linjen utan bara en del av den.
Ta bort större inslag med Clone stamp
Du kan också välja att använda funktionen Clone stamp. Välj en yta som du vill klona till en annan plats i bilden. Clone stamp kan användas för att ta bort större och mer komplexa föremål.
Börja med att klicka och placera punkten som du vill klona från. Sedan trycker du på och följer det ställe som du vill klona till. Punktens position i förhållande till ditt finger förblir densamma. Alltså kommer punkten att röra sig i takt med ditt finger.
Här håller vi på att ta bort en röd bil på en parkeringsplats. Cirkeln visar varifrån klonat material hämtas. Fingret är placerat på den röda bilen, som ska klonas bort. Clone stamp är utan tvekan svårare att använda än de andra funktionerna. Det kräver mer koncentration och vana vid funktionen.
Vi använde Settings för att justera både storlek, effekt och transparens.
När det är bråttom
Quick repair kan ta bort inslag i bland annat förgrunden. Du kan använda Quick repair om de andra funktionerna ger dåliga resultat. Quick repair är nämligen snabbare och mer övergripande. Den kan användas till det mesta. Quick repair är bäst för saker med lite speciell form.
På bilden nedan ser du hur Quick repair används. Förutom penseln finns funktionen Blemish remover. Den fungerar på samma sätt som penseln men är särskilt utformad för att ta bort finnar med mera på huden.
Vi ville ta bort staketet i förgrunden. Linjerna är inte raka, så Line removal fungerar inte. De två andra funktionerna skulle inte heller vara lämpliga. Quick repair är alltså en funktion som du kan använda om de andra inte passar. Vi drog fingret över staketet för att markera det. När du använder penseln Quick brush kan du eventuellt zooma in på bilden för att markera mer exakt.