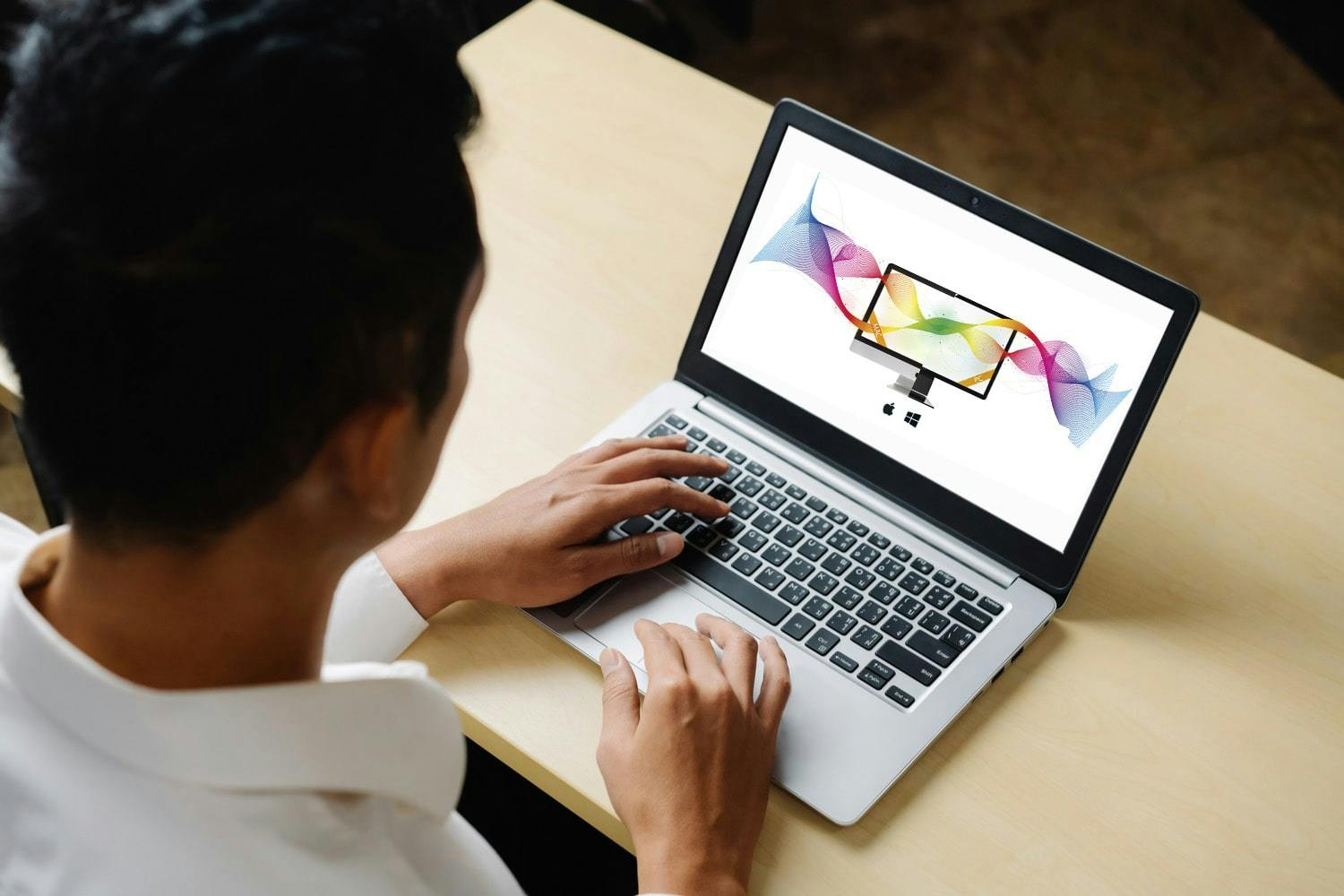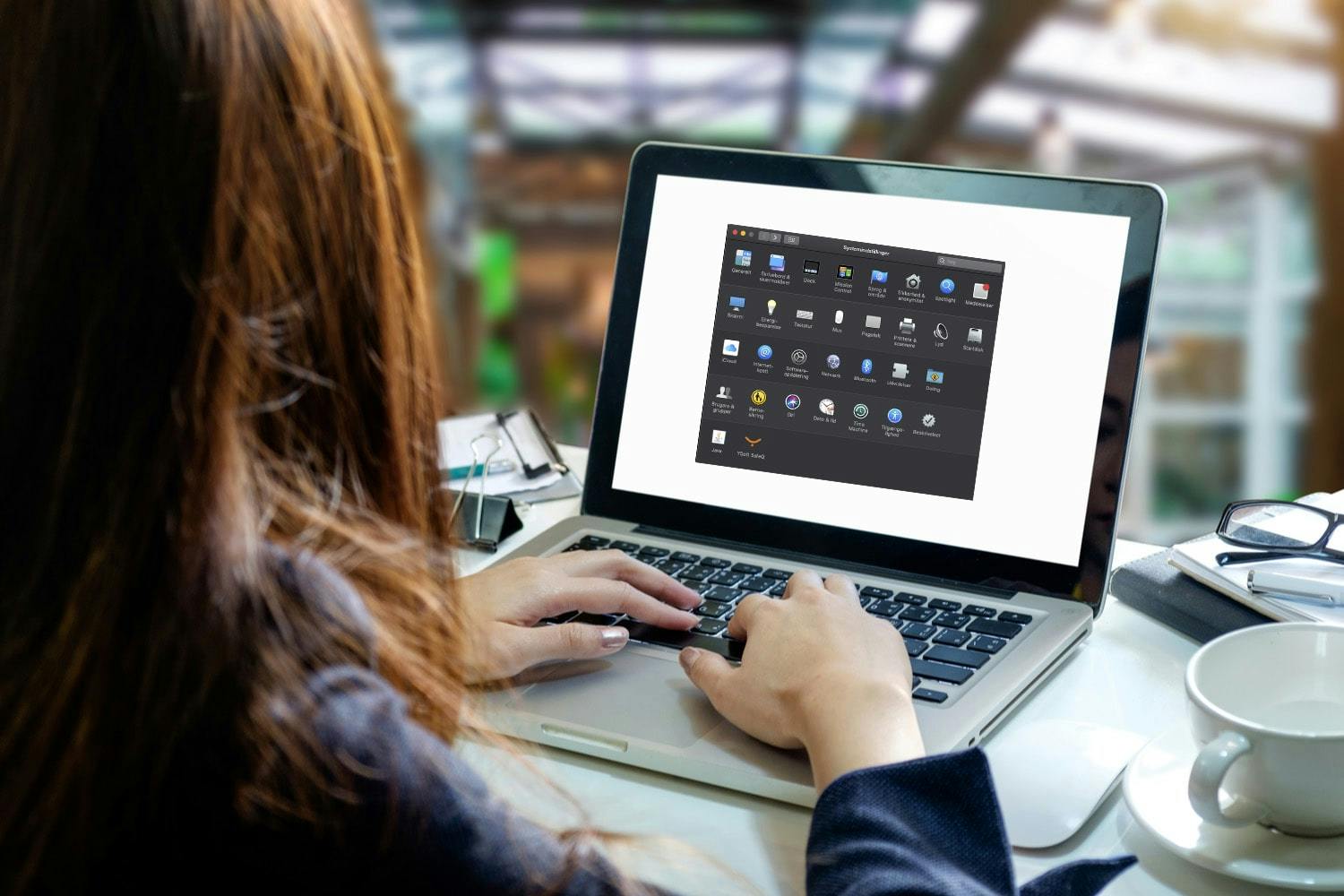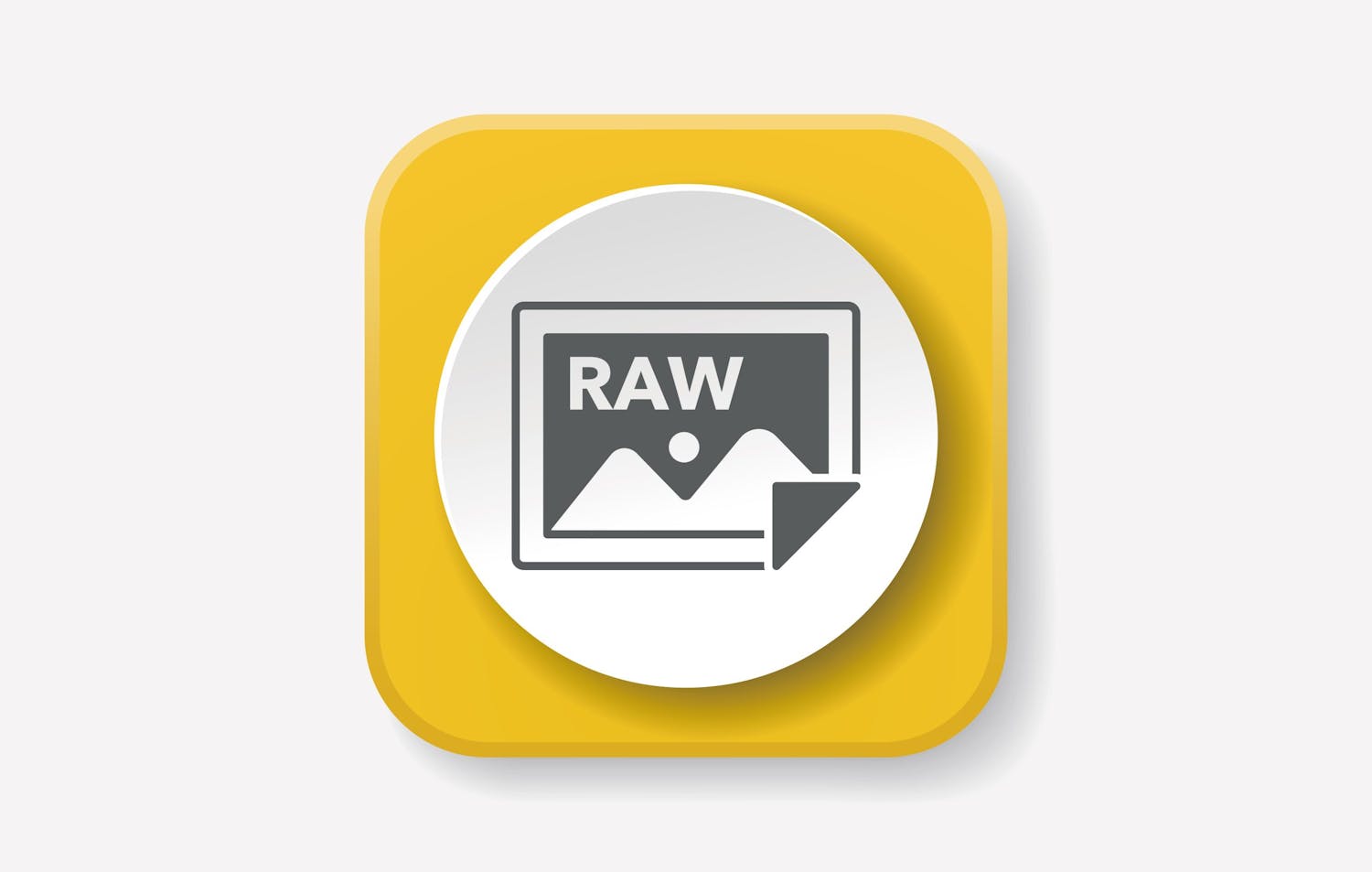Här får du våra bästa tips på vad du bör tänka på när du kalibrerar skärmen på enklaste möjliga vis. Utgå ifrån skärmens standardinställning och låt skärmen vara igång i minst 20 minuter så att den är ordentligt uppvärmd innan du sätter igång att kalibrera inställningarna.
ANMÄL DIG TILL VÅRT NYHETSBREV
Vi ger dig något att fundera över varje dag – direkt i din inkorg.
Windows
Så kalibrerar du skärmen i Windows
Den här guiden utgår ifrån Windows 10 Pro.
Klicka på Windows-ikonen och välj Inställningar, System, Skärm, Avancerade skärminställningar och Egenskaper för bildskärmskort för skärm. Klicka sedan på Färghantering och Färghantering... Under den här menyn klickar du på Avancerat och Kalibrera bildskärm.
Följ sedan anvisningarna och avsluta med Verkställ.
Mac
Så kalibrerar du skärmen på en Mac
Den här guiden utgår ifrån MacOS Mojave.
Klicka på Äppelmenyn och välj Systeminställningar... och Skärm och Färg.
Välj skärmen som du ska kalibrera. Håll ner alt-tangenten och klicka på Kalibrera... Bocka för rutan vid Expert, vilket ger en exaktare inställning. Klicka på Fortsätt. Följ instruktionerna på skärmen och ställ in de olika parametrarna enligt beskrivningarna.
Vid några av justeringarna kan det hjälpa att kisa en aning med ögonen.
Avsluta med OK.