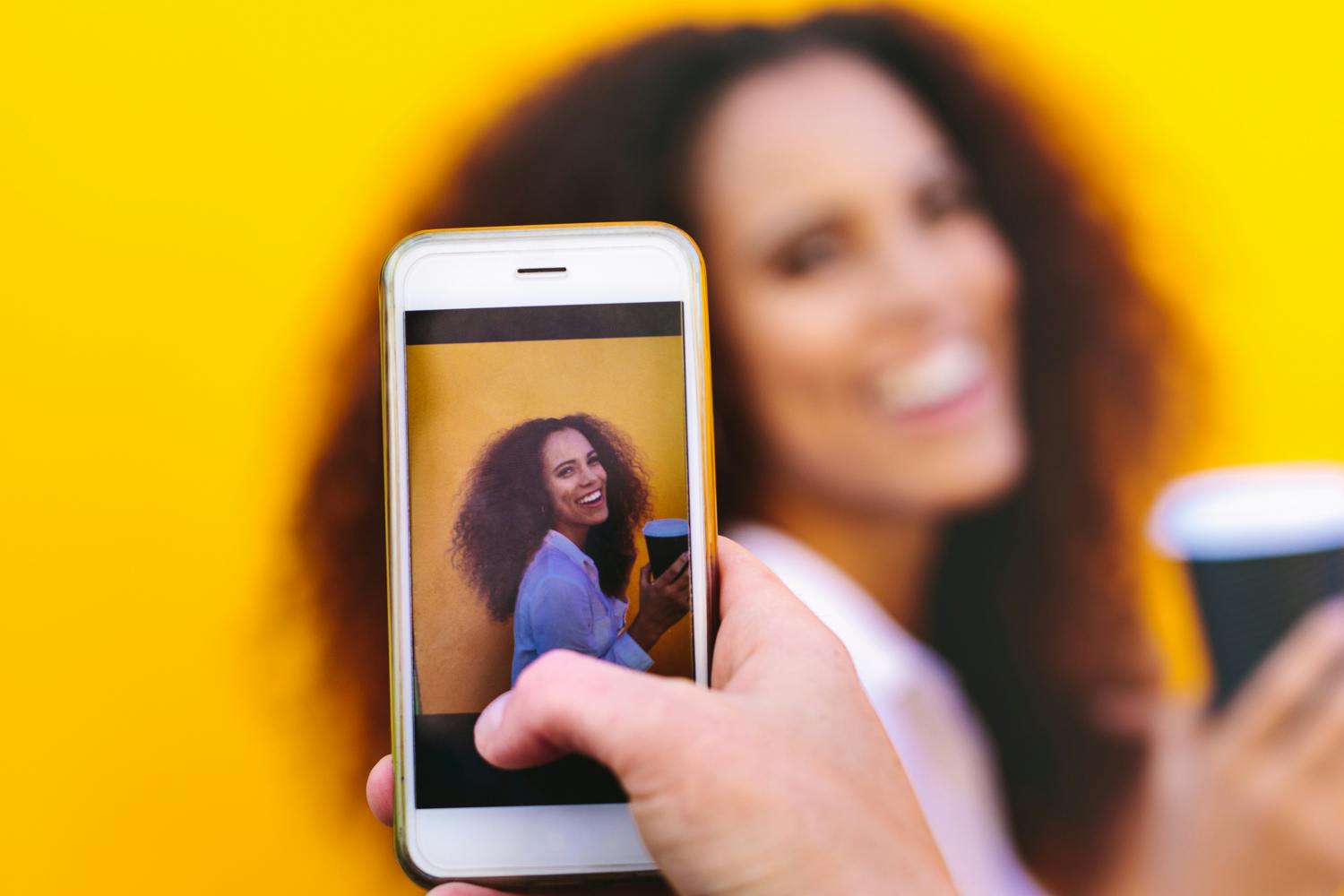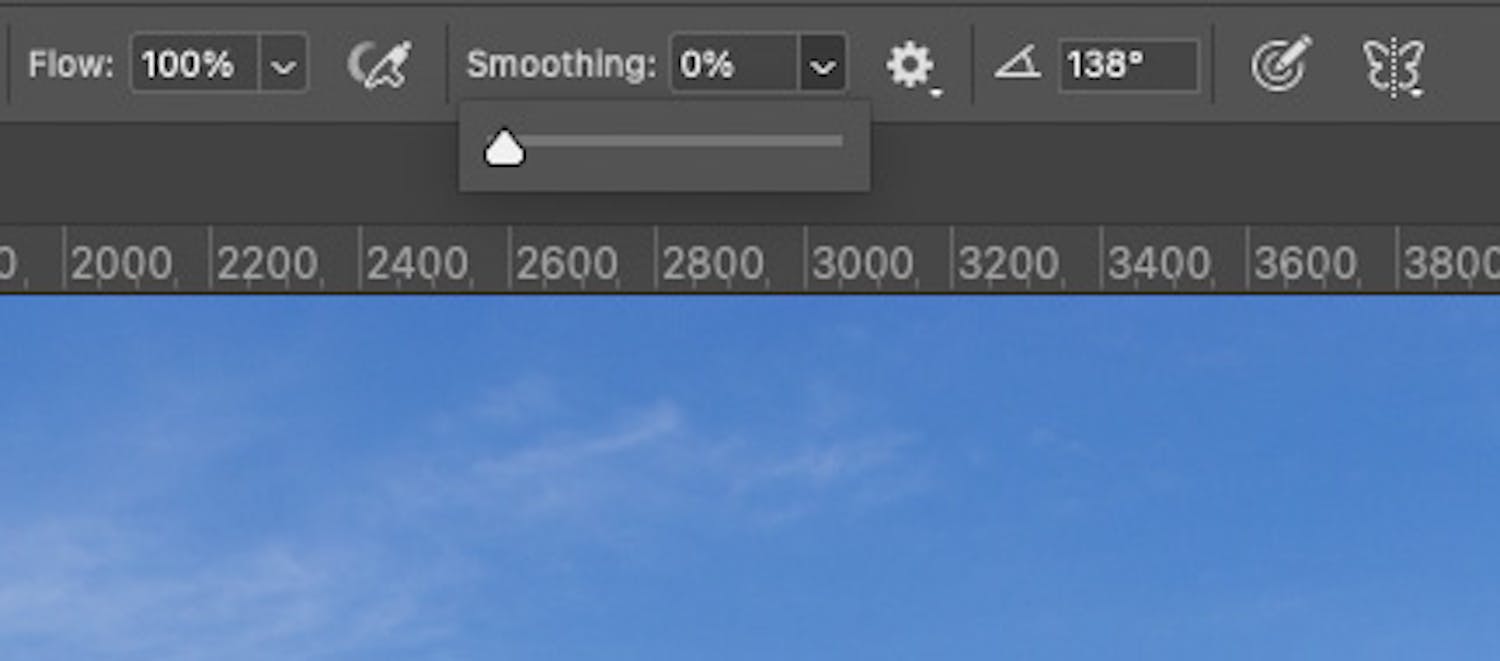På redaktionen använder vi Photoshop varje dag, och ibland stöter vi på saker i programmet som gör oss frustrerade. Men bildbehandlingsprogrammet har massor av inställningsmöjligheter, så för det mesta finns det lösningar på problemen.
Många av problemen kan lösas via Photoshops inställningar, som du hittar på en Windows-dator genom att välja Redigera, Inställningar och Allmänna.... Du kan också använda kortkommandot Ctrl + K. På en Mac väljer du Photoshop, Inställningar och Allmänt... eller trycker på Cmd + K.
Se videorna: Lär dig allt det grundläggande om Photoshop i vår grundkurs om programmet
Nedan kan du se hur du slipper fyra av de mest irriterande problemen i Photoshop.
ANMÄL DIG TILL VÅRT NYHETSBREV
Vi ger dig något att fundera över varje dag – direkt i din inkorg.
Problem 1: Funktioner har ändrats
Ibland uppdaterar Adobe befintliga funktioner i Photoshop och ger dem ett nytt utseende. Det kan vara irriterande om du är van vid det tidigare utseendet. Vi stänger till exempel av den nya startskärmen, vi föredrar det gamla sättet att använda beskärningsverktyget, och vi vill använda det tidigare sättet att spara filer. I den här artikeln visar vi hur du får de olika funktionerna att återta sitt tidigare utseende.
Problem 2: Penseln reagerar långsamt
Vi använder ofta verktyget Pensel för att till exempel frilägga eller göra justeringar i utvalda områden med hjälp av masker, men vi hade problem med att verktyget ibland reagerade mycket långsamt. Våra penseldrag syntes inte förrän långt efter att vi hade målat dem.
Lösningen var att ställa in Utjämning i verktygsfältet på 0 % när vi hade valt verktyget Pensel. Då reagerade verktyget snabbt och exakt.
Problem 3: Bilden glider från dig
Med Hand-verktyget kan du röra dig runt i en bild som du har zoomat in i, men ibland fortsätter dokumentet att röra sig när du har släppt musknappen. Då blir det svårt att hitta rätt ställe i bilden. Problemet beror på en speciell funktion som du kan stänga av i inställningarna.
Problem 4: Dokumentet lägger sig inte i mitten
Det kan förekomma att dokumentet lägger sig ute i kanten av Photoshops arbetsyta, och att du ofta måste flytta på det när du har zoomat långt ut. Det beror på en funktion som låter dig flytta runt dokumentet, oavsett zoomnivå. Vi är vana vid att dokumentet lägger sig i mitten, så vi stänger av funktionen i Inställningar, där vi väljer Verktyg och avmarkerar Överrulla.