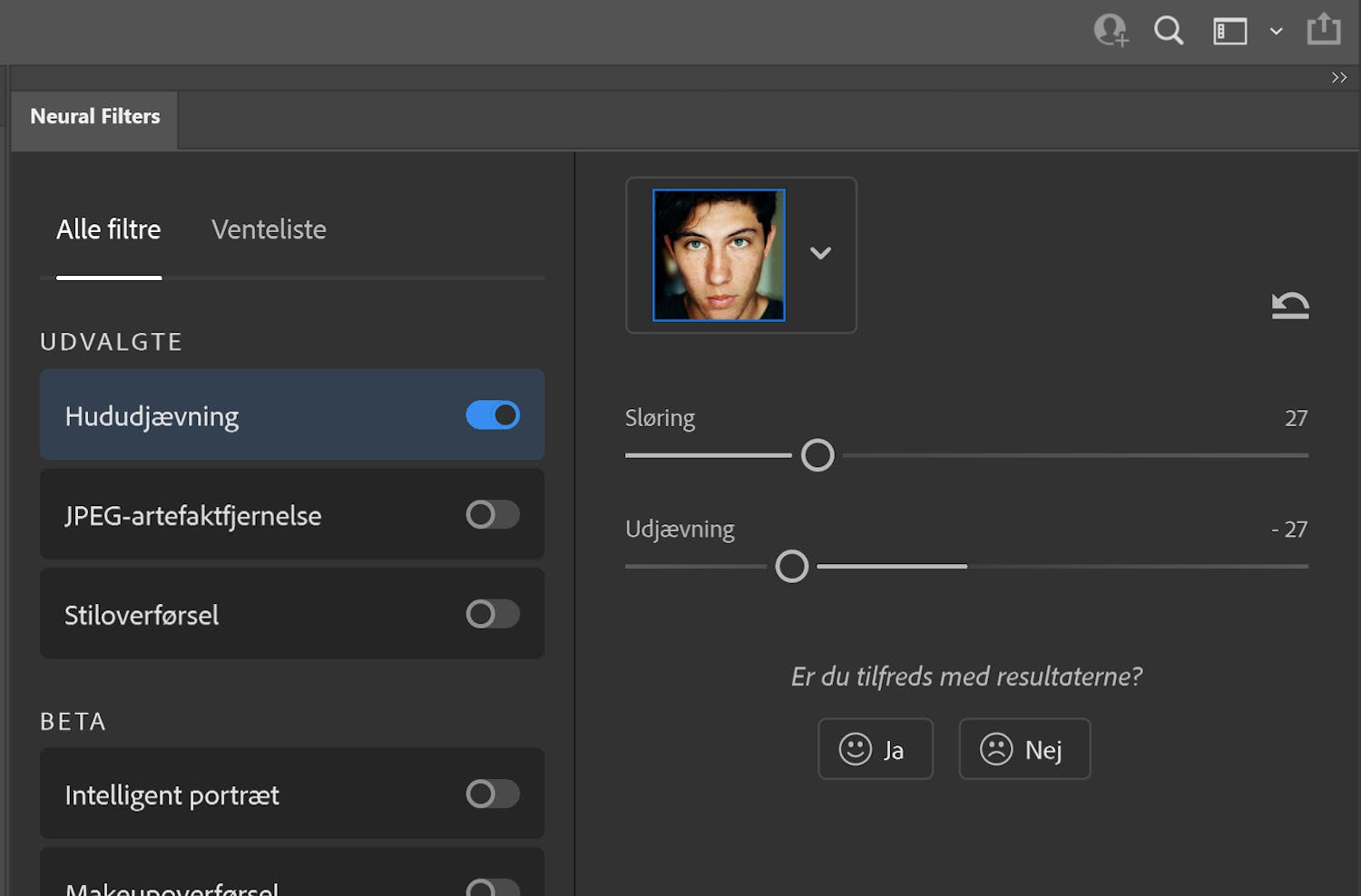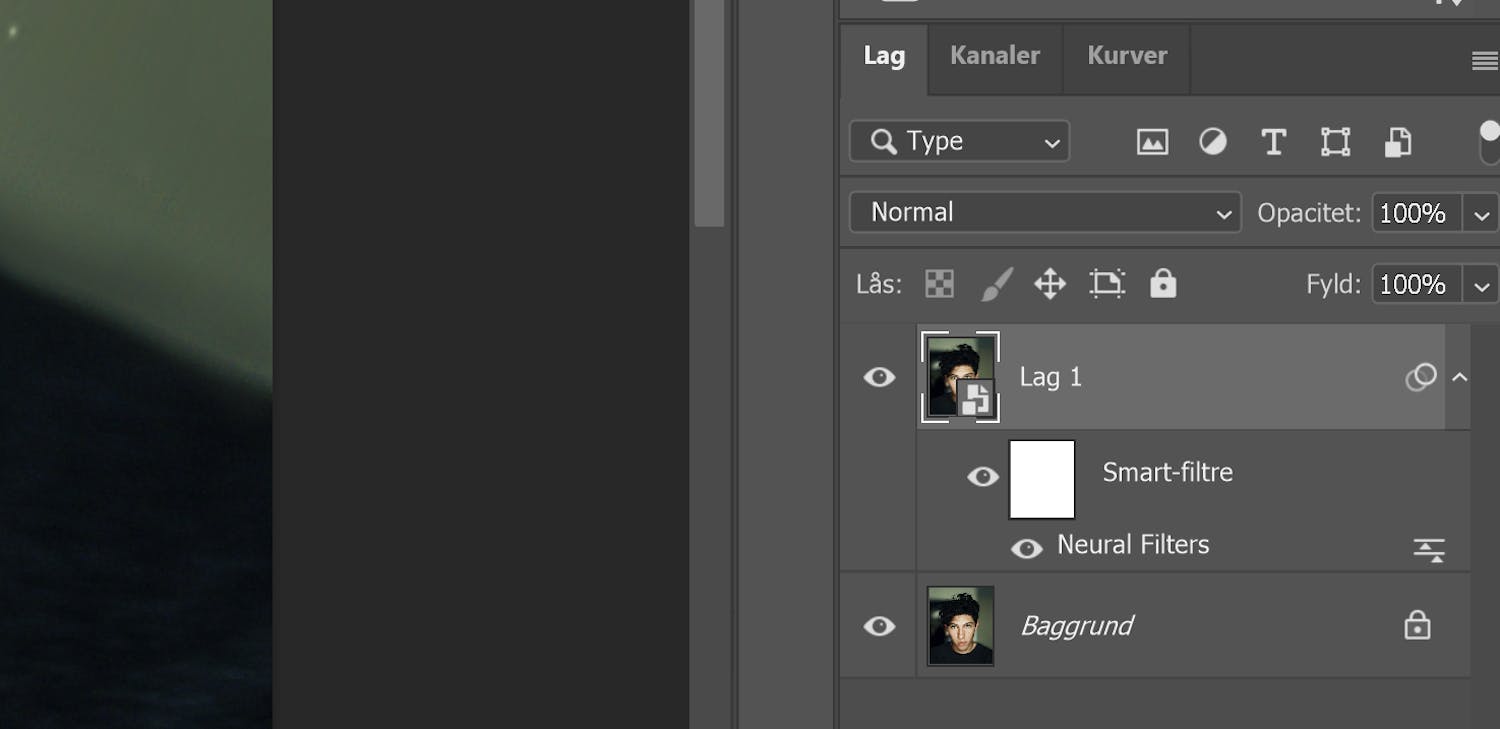Nu blir det lättare för dig att få fram perfekt hud när du redigerar porträtt.
Funktionen ”Hudutjämning” är enkel att hitta och lika enkel att använda.
Här ser du hur du gör.
Här hittar du funktionen
Liksom med så många andra funktioner i Photoshop finns det många vägar till samma resultat, men vi föredrar denna:
Börja med att skapa ett nytt lager genom att markera bakgrundslagret till höger. Håll sedan ned Ctrl-knappen samtidigt som du trycker på "j".
> Läs även: Ny funktion i Photoshop förstorar dina foton fyra gånger
Välj ”Filter” bland flikarna högst upp → Välj i listan ”Neural Filters” [Neurala filter på svenska, red.]
Nu öppnas en popup där du kan aktivera filtret ”Hudutjämning”.
Om ingen blå ruta visas på din bild betyder det att Photoshop inte kan hitta något ansikte i ditt motiv. Det kan bero på att beskärningen är för tät.
Nu har du två reglage som du kan använda för att finjustera oskärpa och utjämning.
Vi tycker att effekten är lite för kraftig så vi drar reglagen åt vänster.
Vid ”Output” kan du välja hur filtret ska läggas på din bild.
Vi har valt ”Smart-filter” eftersom det ger möjlighet att senare dubbelklicka på lagret och visa menyn igen, om vi skulle ångra oss och vill ha en kraftigare eller svagare effekt.
Så här ser det ut när Smart-filtret ligger på din bild.
När du är klar med justeringen trycker du på ”OK” och så har du korrigerat huden – lättare kan det inte bli!
Flera personer i din bild?
Det klarar Photoshop utan problem. Hudutjämningen hittar automatiskt ansikten i dina bilder, och du kan bearbeta huden på varje ansikte individuellt.
Det enda du behöver göra är att klicka på pilen intill det lilla ansiktet i menyn och välja ansiktet som du vill redigera.
Nya intelligenta filter tillkommer kontinuerligt i Photoshop, och på samma sätt uppdateras de befintliga hela tiden.
Med filtren kan du till exempel färglägga svartvita bilder och skapa konstgjord bakgrundsoskärpa.
> Läs även: Optimera dina bilder blixtsnabbt i Photoshop