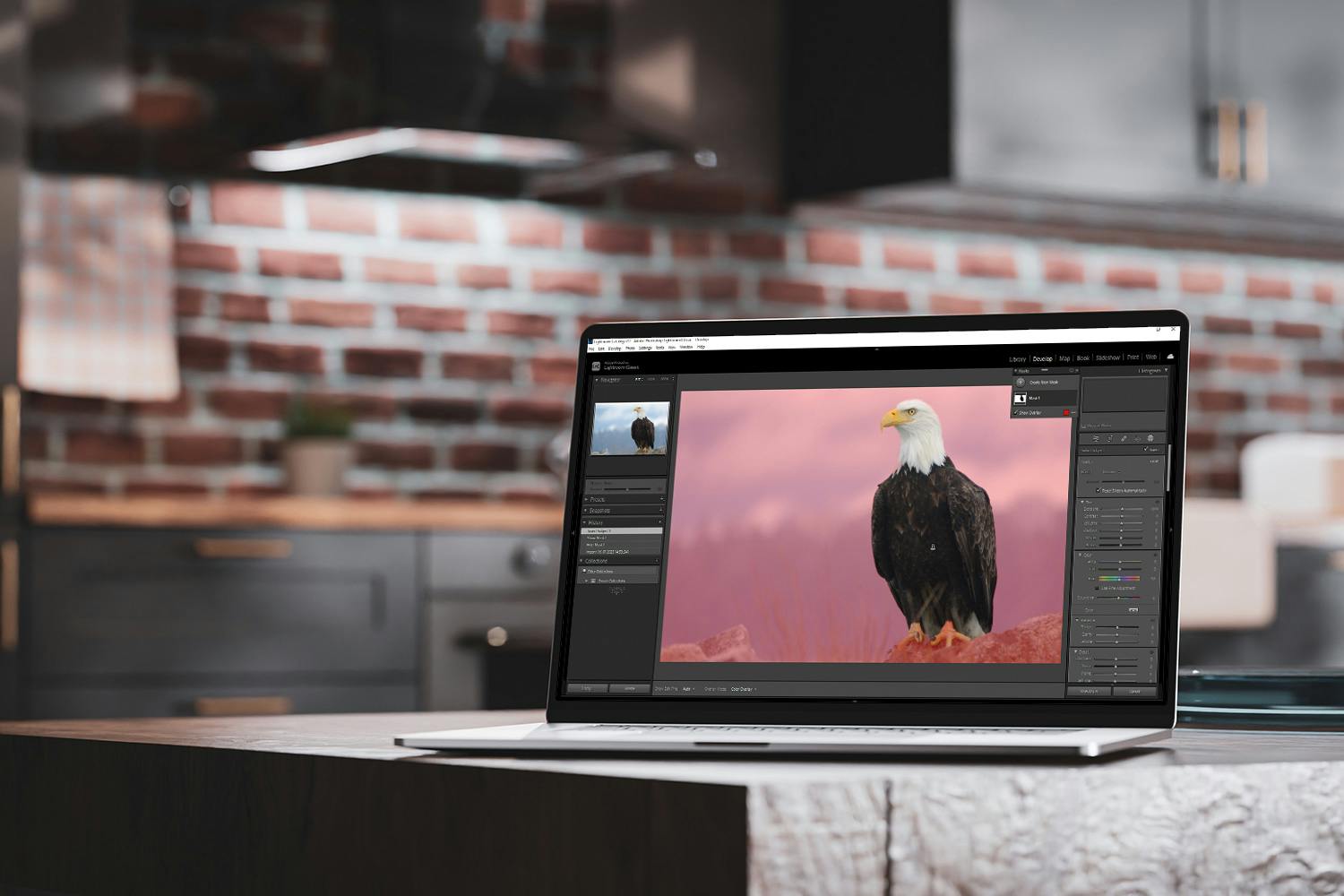I Lightroom har du fantastiska möjligheter att justera utvalda delar av bilden utan att påverka resten. Det gör du med hjälp av en typ av markeringar som kallas masker, eller maskeringar, i Lightroom. Och Lightroom gör det enkelt att markera mycket exakt. Programmet kan nämligen hitta motiven automatiskt, så att du kan koncentrera dig på att justera dem.
>Läs även: Allt du behöver veta om analoga kameror
Funktionerna finns i Framkalla-modulen, där du väljer Maskering i panelen till höger. Sedan kan du välja exempelvis Ämne för att få Lightroom att automatiskt markera huvudmotivet, så att du bara justerar just det.
Justeringarna gör du med reglagen som visas när programmet har gjort maskeringen. Nedan får du hjälp att göra markeringar på ett enkelt sätt, så att du får ännu snyggare bilder.
1. Lightroom kan justera ansiktet på detaljnivå
I Lightroom finns en inbyggd artificiell intelligens som inte bara kan hitta personer utan även de enskilda delarna i ansiktet. På så sätt kan du enkelt maskera håret, ögonen eller läpparna så att du bara justerar där. I Lightroom Classic går du till modulen Framkalla. Klicka på Maskering ovanför panelen Grundläggande och vänta tills bilden har analyserats och personen visas som en miniatyr under Personer. Klicka på personen för att välja vad som ska ingå i masken.
>Läs även: 9 tips för att bli en ännu bättre fotograf
Du kan markera hela personen genom att välja Hela personen, eller bara välja exempelvis Iris och pupill för att justera ögonfärgen.
Klicka på Skapa mask. Nu kan du justera det maskerade området med reglagen.
2. Himlen kan höjas till skyarna
Det har blivit extremt lätt att justera himlen utan att påverka resten av bilden. Nedan har vi gjort himlen över Paris mörkare och förstärkt färgerna, medan Eiffeltornet och förgrunden har lämnats orörda.
I modulen Framkalla klickade vi på Maskering och valde Himmel. Då analyserade Lightroom bilden och skapade en mask runt himlen, så att vi bara arbetade i den. Under Ton gjorde vi himlen mörkare utan att påverka resten av bilden genom att dra reglaget Exponering åt vänster.
Vi drog reglaget Mättnad åt höger för att förstärka färgerna i himlen.
3. Färgerna avgör markeringen
I Lightroom kan du markera områden med vissa färger eller ljusstyrkor i en bild. Det gör du med hjälp av funktionerna i Omfång under Maskering. I bilden ovan markerade vi vägen genom att välja Färgområde och klicka på vägen med pipetten som hör till funktionen. Därefter gjorde vi vägen mörkare och mer kontrastfylld genom att justera reglagen under Ton. Med Luminansintervall kan du i stället maskera områden med en viss ljusstyrka.
>Se videon: Här är de dolda knepen i Lightroom
När du har klickat på en färg med pipetten kan du utöka eller begränsa färgområdet med funktionen Finjustering.