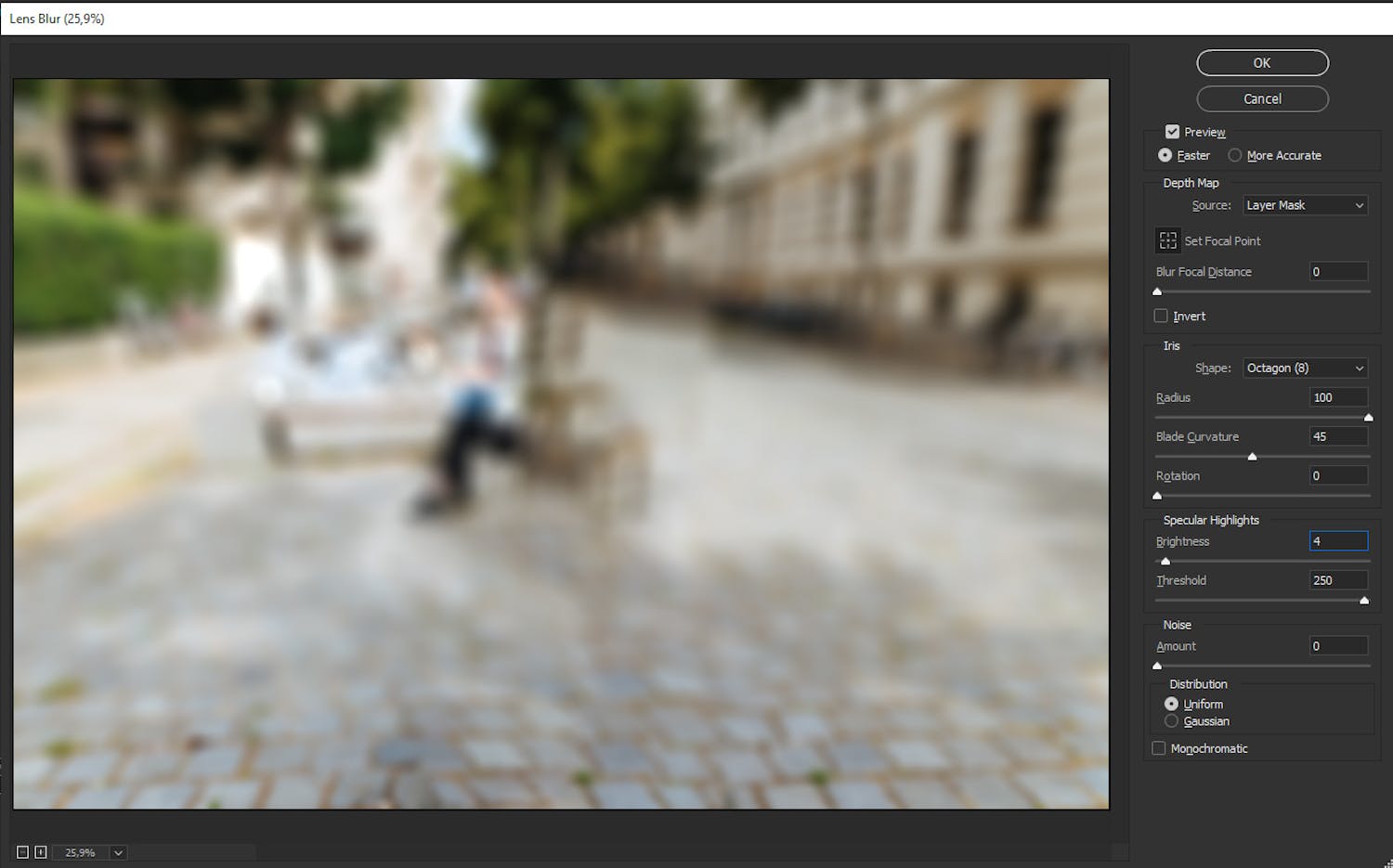Men en oskarp bakgrund framhäver du personen i porträttet på ett snyggt sätt, men det kräver en stor bländaröppning vid fotograferingen och en kamera med en förhållandevis stor sensor.
Har du porträttfoton där bakgrunden stör helheten eller där du tycker att den borde vara mer oskarp? Då kan du förbättra bilden genom att skapa en snygg och realistisk oskärpa på bakgrunden.
Tidigare krävdes mycket arbete för att frilägga en person och göra bakgrunden oskarp, men tack vare intelligenta verktyg har det blivit mycket enklare.
Du kan till och med göra bakgrunden oskarp på ett sådant sätt att det som är längst bort blir suddigare än det som är nära personen – precis som hade varit fallet om oskärpan skapats i kameran vid själva tagningen.
Här kan du se hur du enkelt frilägger en person. Vi arbetar i lager. Vi förbereder bakgrunden och tar bort personen från bakgrundslagret. Annars kommer delar av personen nämligen att synas när vi sedan gör bakgrundslagret oskarpt.
Nedan kan du se den ursprungliga bilden till vänster och versionen med den nya bakgrunden till höger. Dra i strecket i mitten för att se mer av de två bilderna.
ANMÄL DIG TILL VÅRT NYHETSBREV
Vi ger dig något att fundera över varje dag – direkt i din inkorg.
Så markerar du personen i Photoshop
Öppna din bild och tryck på Ctrl + J två gånger för att skapa två kopior av bakgrundslagret. Tryck på W för att välja verktyget Snabbval. Nu ska du använda funktionen Välj motiv, som automatiskt hittar och markerar huvudmotivet.
Förbered bakgrunden
Klicka sedan på Välj motiv. Nu markeras personen. Klicka på Lägg till lagermask på panelen Lager.
Markera mittenlagret på panelen Lager. Lagret ska utgöra den suddiga bakgrunden, men först ska vi ta bort personen från detta lager och ersätta med något som liknar den övriga bakgrunden.
Markera personen på samma sätt som tidigare med Cloud och Välj motiv. Nu behöver vi göra markeringen en aning större. Välj därför Markera, Ändra och Utöka ... och skriv 15 vid Utöka med. Klicka på OK. Välj sedan Redigera och Innehållsanpassad fyllning...
Klicka på OK och tryck på Ctrl + D.
Nu kan du skapa en mask som senare gör att bakgrunden längst bort blir mer oskarp än de delar som är närmare personen. Klicka på Lägg till lagermask på panelen Lager. Tryck på G för att välja verktyget Övertoning och tryck på D för att välja vit förgrund och svart bakgrund. Dra nu ett streck ungefär från bildens mitt och ner till platsen där personens fötter är placerade.
Så gör du bakgrunden oskarp i Photoshop
Håll ned Skifttangenten medan du klickar på lagermasken så att ett kryss visas över den. Markera sedan miniatyrbilden bredvid.
Välj Filter, Oskärpa och Linsoskärpa... Välj Lagermask vid Källa, och ställ in Brännvidd för oskärpa på 0. Rutan Invertera ska inte vara markerad. Välj Oktogon vid Form och justera mängden oskärpa med Radie. Här ställer vi in reglaget på 100. Hur mycket oskärpa som uppstår beror på bildens upplösning, så ett högupplöst foto får inte lika mycket oskärpa som ett med lägre upplösning.
När du är nöjd klickar du på OK.
Nu har bakgrunden fått ytterligare oskärpa med ett realistiskt utseende. Om du vill göra bakgrunden ännu oskarpare kan du välja Filter, Oskärpa och Linsoskärpa... igen. För att spara bilden som exempelvis en jpeg-fil väljer du Lager och Gör till ett lager, och sedan Arkiv och Spara som....