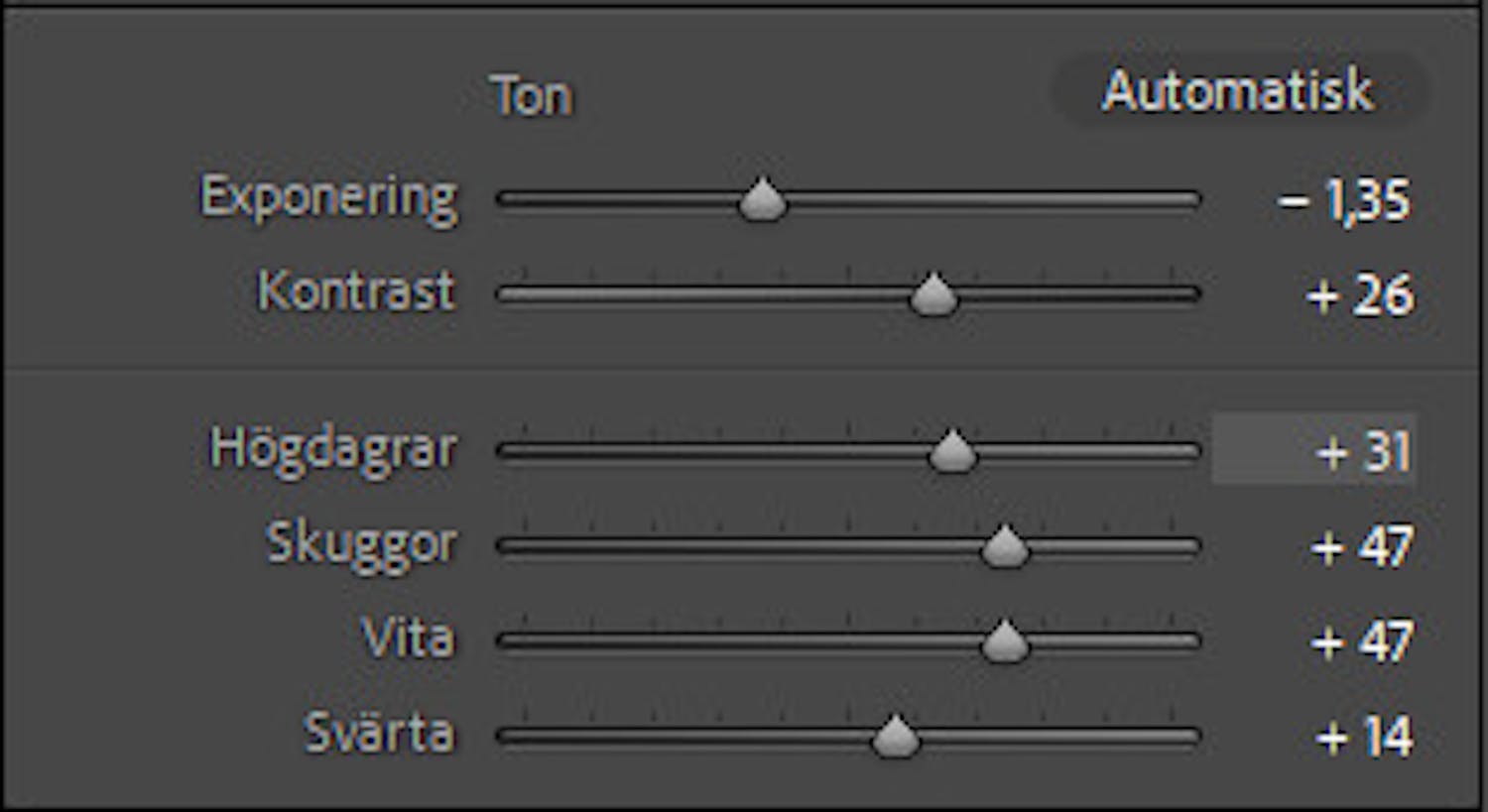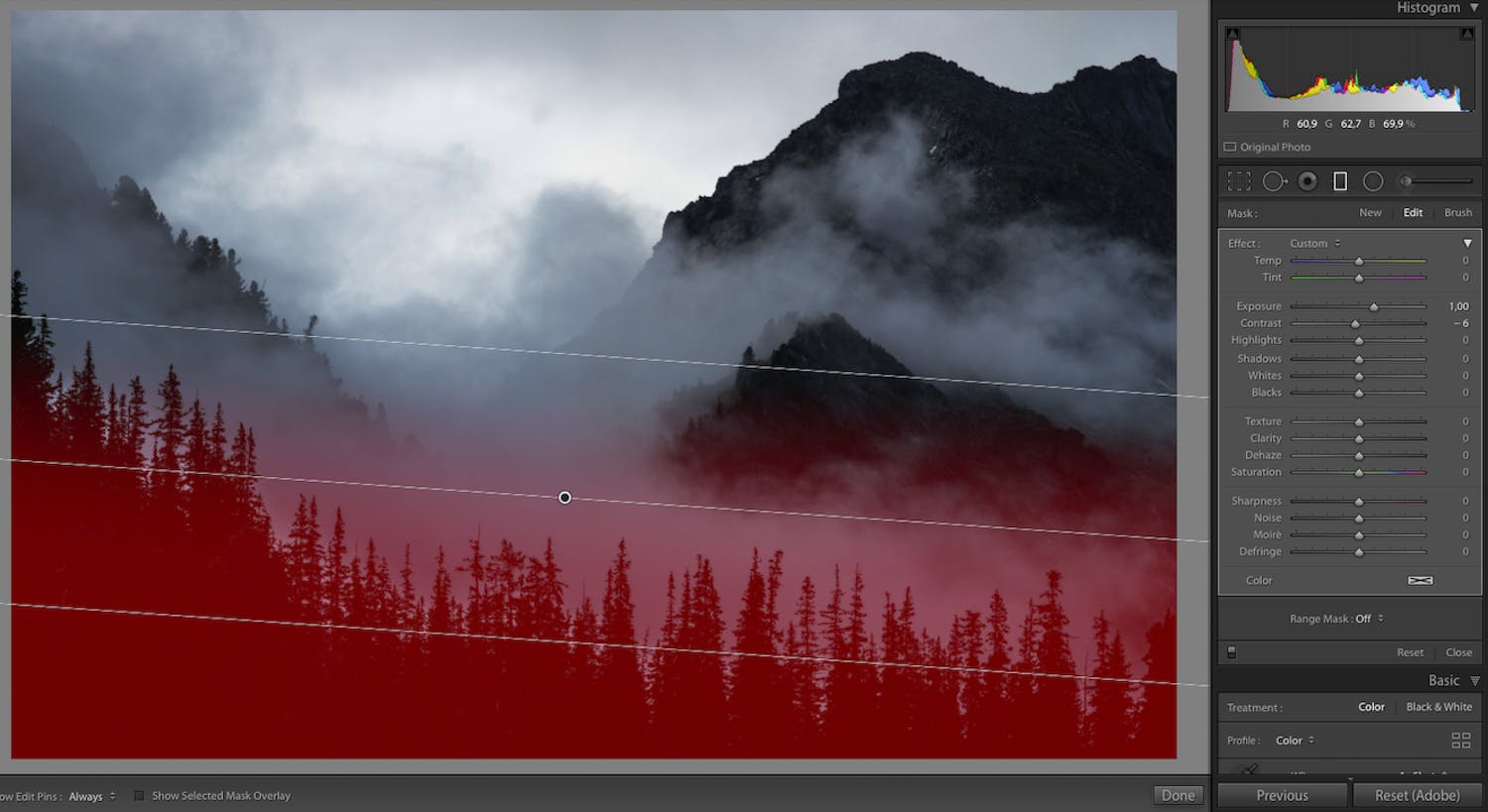Det är inte ofta som gråväder, dimma och regn ger upphov till de allra intressantaste landskapsbilderna, men det kan du korrigera i Lightroom.
Med bara några få justeringar kan du göra det mesta av de grå nyanserna, så att det överordnade uttrycket i bilden går från tråkigt och grått till dramatiskt och intressant.
Om du följer de här tre stegen i Lightroom Classic, tar du dina bilder tagna i mulet väder till en ny nivå.
1. Kontrast och klarhet ger fler detaljer åt dimma och moln
Till att börja med ska du dra skjutreglaget vid Exponering en aning åt vänster, så att bilden blir något mörkare. Gör bilden lite mörkare än vad du tycker blir fint, för sedan ska du öka Vita, vilket gör bilden ljusare igen, fast med tydligare kontraster.
Öka sedan Högdagrar en aning, men se upp så att du inte överexponerar bilden, så att de ljusa delarna blir alltför markanta. Slutligen kan du göra de sista justeringarna genom att öka eller minska värdet för Kontrast.
Det är till god hjälp att löpande hålla koll på histogrammet i Lightroom. Här kan du se om du får till de rätta grå nyanserna, eller om bilden blir underexponerad.
Ofta ligger tonerna i mitten av histogrammet, och efter hand som du redigerar bilen, flyttas kurvan längre åt vänster när du gör bilden mer dramatisk.
Det är viktigt att histogram-kurvan inte hamnar allra längst ut till vänster, för det indikerar en underexponerad bild med alltför mörka detaljer.
> Nyfiken på Lightroom? Se vår kompletta kurs i Lightroom här
2. Övertoningsfilter ger en gradvist ökande dramatik
När du är nöjd med nyanserna som du har gett bilden i det första steget, kan du gå över till det andra steget, där du gradvist ökar dramatiken i bilden.
Här använder du verktyget Övertoningsfilter, som ger dig möjlighet att redigera dimma och moln, så att t.ex. förgrunden blir ljusare än bakgrunden.
Det ger en naturlig väg genom bilden i och med att blicken dras till mörkare och intensivare bakgrunden.
Du hittar Övertoningsfilter under histogrammet överst till höger. Du kan även helt enkelt trycka på M på tangentbordet.
Använd musen för att åstadkomma en längre eller kortare övertoning, beroende på vad som passar för ditt motiv. Gör sedan förgrunden något ljusare och avsluta genom att trycka på Klar längst ner till höger under bilden.
> Läs också: 6 saker som du inte bör göra när du redigerar landskapsbilder
3. Använd jämförelsefunktionen löpande medan du redigerar
Det sista steget handlar om att inte överdriva redigeringen, för det är lätt att göra nyanserna alltför dramatiska, vilket ger ett orealistiskt resultat.
Därför är det bra att då och då trycka på Y – framför allt när du börjar bli klar – för att jämföra den redigerade bilden med originalet. På så vis kan du hålla koll på vilken transformation som bilden har gått igenom.
Det är en bra funktion som hjälper dig att bestämma när det räcker, så att redigeringen inte går överstyr.
Nedan kan du se vårt resultat som vi fick av att följa de här tre stegen ...