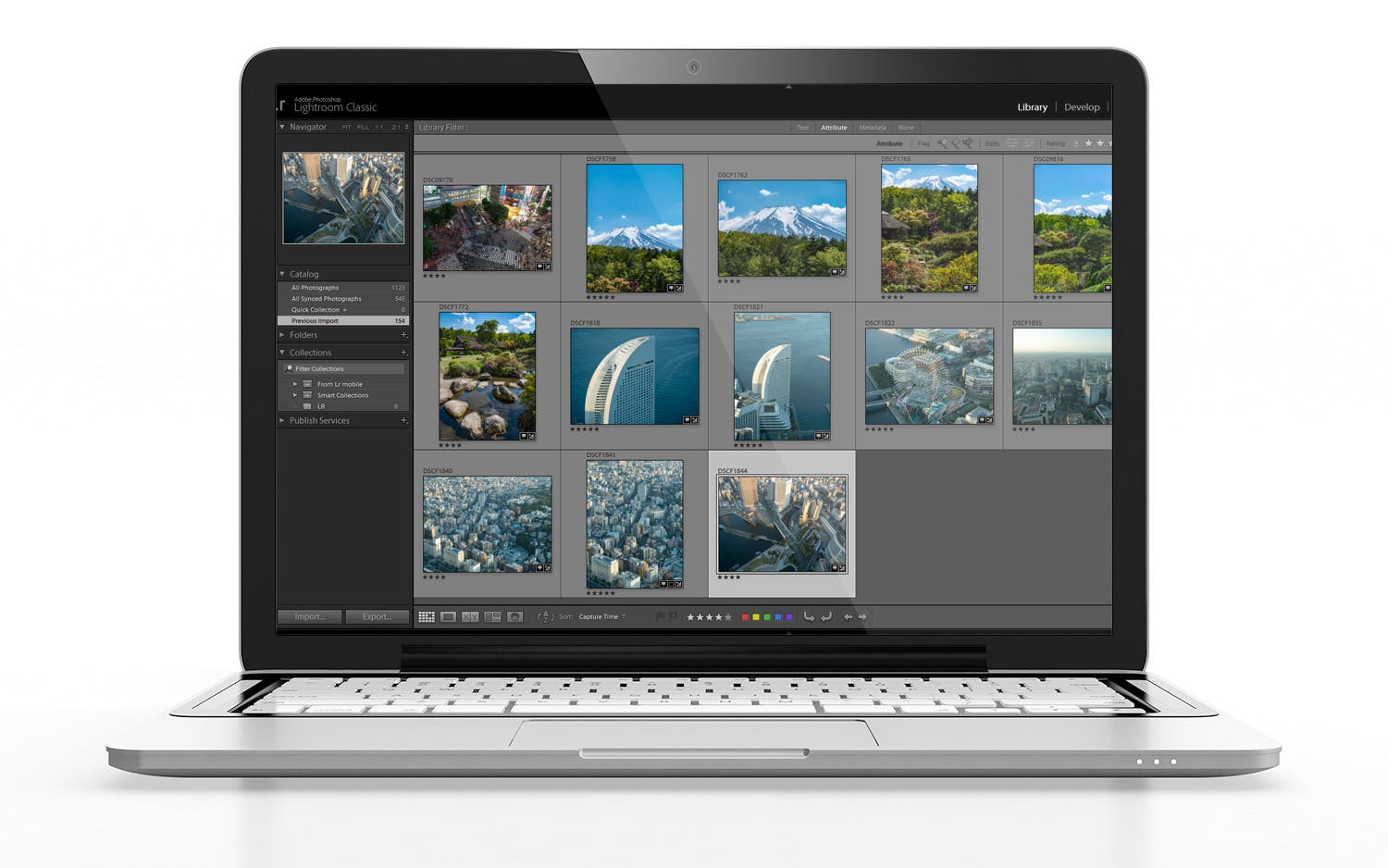En råfil från en modern systemkamera tar ofta upp omkring 25 megabyte, och om din kamera har en väldigt hög upplösning, kan varje bild ta upp över 100 megabyte.
Genom att radera dubbletter och dåliga bilder som du ändå inte kan använda till något, kan du snabbt frigöra flera gigabyte på hårddisken, och när du ändå håller på kan du göra det lättare att hitta dina bästa bilder framöver.
Här hjälper vi dig med att rensa upp i bildsamlingen i Lightroom.
>Läs också: Ta din bildbehandling till nya höjder med en komplett kurs i Lightroom
Radera de dåliga bilderna i Lightroom
Arbetet sker i modulen Bibliotek i Lightroom. Välj först mappen som du vill åtgärda i panelen Mappar.
Dubbelklicka på den första bilden, så att den visas i stort format, och bläddra sedan fram genom bilderna med pilknapparna på tangentbordet. När du ser en bild som du vill radera trycker du på X. Då blir bilden markerad som Avvisad.
När du har kollat igenom alla bilderna trycker du på G för att gå tillbaka till visningen av miniatyrbilderna. De avvisade bilderna är nu nedtonade. Om du vill ångra en avvisning, markerar du bilden och trycker på U.
För att skicka de avvisade bilderna till papperskorgen väljer du Foto och Ta bort avvisade foton.... Klicka på Ta bort från disk. Fortsätt på samma sätt med de övriga mapparna under Mappar.
Betygsätt dina bästa bilder med stjärnor i Lightroom
När du ändå är igång med att gå igenom bildsamlingen, kan du lika väl betygsätta bilderna när du bläddrar genom mapparna.
Det gör du med hjälp av stjärnmarkeringar, och du kan ge varje bild noll till fem stjärnor. Du kan eventuellt nöja dig med att betygsätta de bästa och bara dela ut fyra och fem stjärnor, medan du låter de övriga, som du trots allt inte vill avvisa, vara.
För att ge bilderna stjärnor i Lightroom trycker du helt enkelt på 5 på tangentbordet för att tilldela fem stjärnor, 4 för att tilldela fyra stjärnor och så vidare.
Så hittar du de bästa bilderna i Lightroom
När du sedan vill hitta dina bästa bilder i Lightroom använder du Biblioteksfilter som ligger ovanför miniatyrerna. Om fältet inte syns, väljer du Visa och Visa filterfält.
För att visa alla bilder med minst fyra stjärnor, väljer du Attribut och klickar på den fjärde stjärnan.

Genom att klicka på "större än eller lika med"-tecknet vid Klassificering kan du välja om du bara vill visa bilder med valt antal stjärnor, så att du t.ex. bara ser fyrstjärniga bilder, eller om du även vill visa bilder med fler stjärnor, så att du ser både fyr- och femstjärniga bilder när du har klickat på fyra stjärnor.