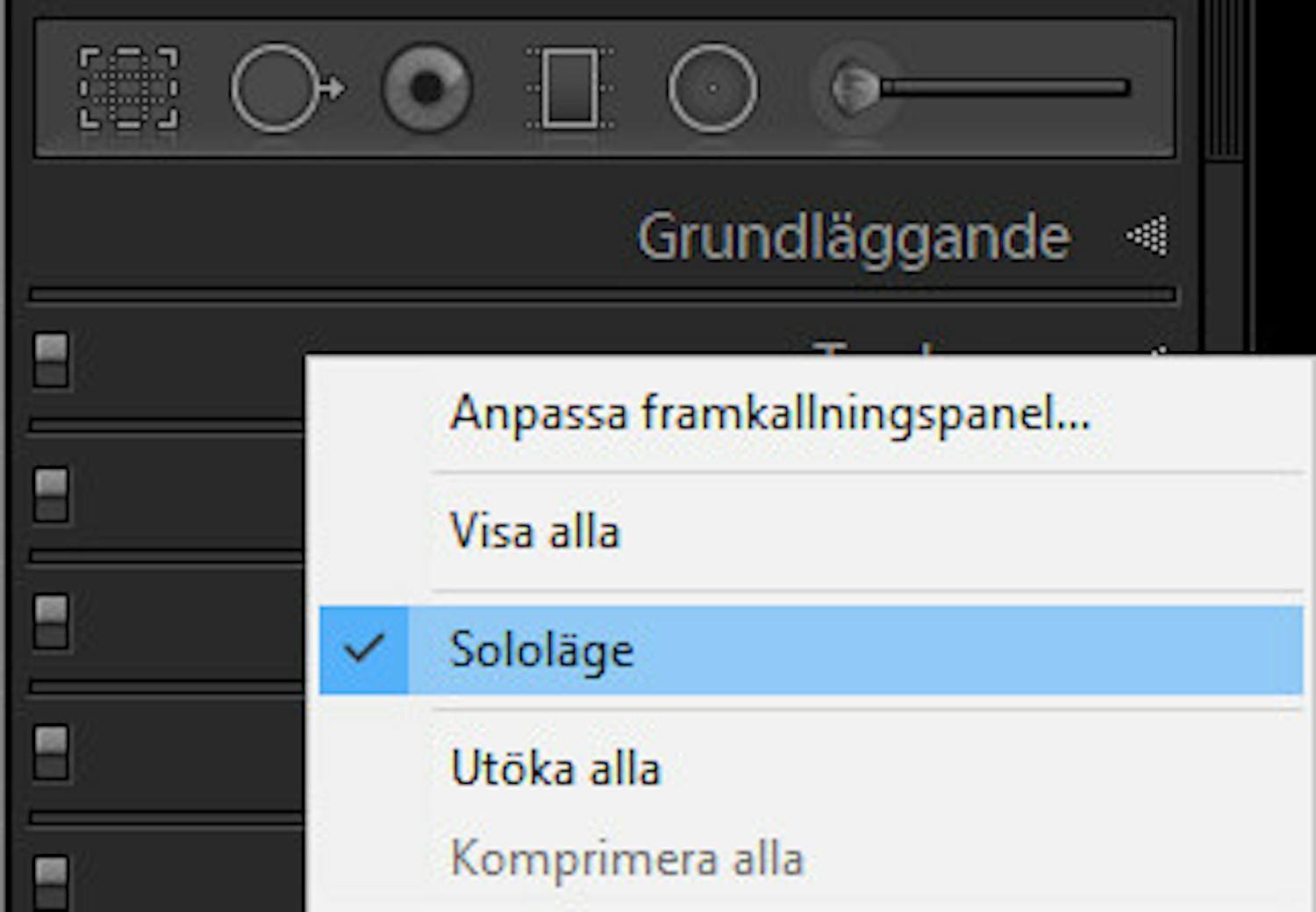Adobe Lightroom Classic är ett genialiskt program för bildredigering. Därför använder vi det hela tiden när vi finjusterar våra foton.
Problemet är bara att det finns några saker i programmet som ofta krånglar.
Vi har sållat fram de sex värsta irritationsmomenten, och här får du veta hur du undviker krånglet.
- Lightrooms panel är oöverskådlig
När du redigerar i Lightroom görs de allra flesta justeringarna i redigeringsmodulen, som heter Framkalla.
Problemet är bara att det kan bli förvirrande när många paneler är öppna på en gång.
För att få bättre överblick med färre öppna paneler kan du högerklicka på namnet på en av panelerna. Klicka sedan på Sololäge.
Nu kommer bara en panel vara öppen åt gången. Det gör att du snabbare når exakt den panel som du behöver.
2. Svårt att markera
Om det är något som kan vara irriterande i Lightroom så är det när du vill markera vissa delar av ett foto.
Det kan till exempel vara otroligt krångligt och tidskrävande att markera himlen i ett landskapsfoto.
Därför är det bra att det har kommit en ny funktion som gör det enklare att markera och redigera utvalda delar av ditt foto.
Den nya knappen heter Maskering, och när du klickar på den visas helt nya maskeringsfunktioner – Välj motiv och Välj himmel.
Med Välj himmel markeras himlen helt automatiskt.
Lightroom kan göra automatiska markeringar även om det finns elledningar, telefonstolpar eller annat som bildbehandlingsprogram brukar ha svårt att hantera.
Funktionen arbetar med hjälp av artificiell intelligens, som får en allt större roll inom bildbehandling.
Med Välj motiv markeras huvudmotivet utan att du behöver arbeta manuellt med markeringsverktyget.
Om du hellre vill markera utvalda partier utan artificiell intelligens kan du fortfarande använda kortkommandot M, som öppnar övertoningsverktyget som du själv reglerar och anpassar.
3. Svårt att se detaljerna
När du redigerar bilder i Lightroom kan det vara svårt att se med blotta ögat om en bild kommer att fungera som utskrift eller om exempelvis högdagrarna är urfrätta.
Du löser problemet genom att trycka på kortkommandot J i Lightroom.
Nu markeras urfrätta partier med rött i Lightroom. Om Lightroom visar en blå markering har mörka partier blivit så svarta att de inte längre innehåller några detaljer.
> Vill du veta mer? Ladda ner vår stora e-bok med 50 Lightroom-tips.
4. Undanskymt verktyg ger rak horisont
I Lightroom kan du använda verktyget Beskär övertäckning som har kortkommandot R på tangentbordet. Klicka på verktyget till vänster om texten Räta upp.
Med verktyget drar du sedan en linje längs din horisont. Nu kan du vara säker på att horisonten är helt vågrät i din bild.
> Läs även: De bästa gratisalternativen till Lightroom.
5. När bilden nästan drunknar i Lightroom
När du redigerar din bild i Lightroom har du en massa information och verktyg på skärmen tillsammans med bilden.
När det blir för oöverskådligt trycker du bara på kortkommandot L på tangentbordet. Nu dämpar Lightroom ljuset bakom bilden så att den visas utan störande inslag runtom.
Om du trycker på L igen blir bakgrunden ännu mörkare. Den tredje tryckningen på L tar dig tillbaka till normal visning.
> Läs även: Allt du behöver veta om Lightroom.
6. Lightroom har hemligheter
Lightroom kan visa dig hjälplinjer så att du till exempel är säker på att din bild är vågrät eller att du har valt rätt beskärning.
Du kan få fram hjälplinjer på bilden med hjälp av funktionen Beskär övertäckning som har kortkommandot R på tangentbordet.
Problemet är bara att Lightroom har gömt undan många av de mer användbara hjälplinjerna. Du kan dock ta fram dem om du känner till kortkommandot.
Du får nämligen fram fler hjälplinjer genom att trycka på O när du är inne i Beskär övertäckning.
I bilden ovan visar Lightroom en hjälplinje i form av den gyllene spiralen. Den visar hur du kan komponera ditt foto så att betraktarens blick leds in i bilden på ett behagligt sätt.
Vill du att spiralen ska hamna i något av de tre andra hörnen kan du trycka på Shift + O en eller flera gånger. På så sätt kan du vända på de olika hjälplinjerna.