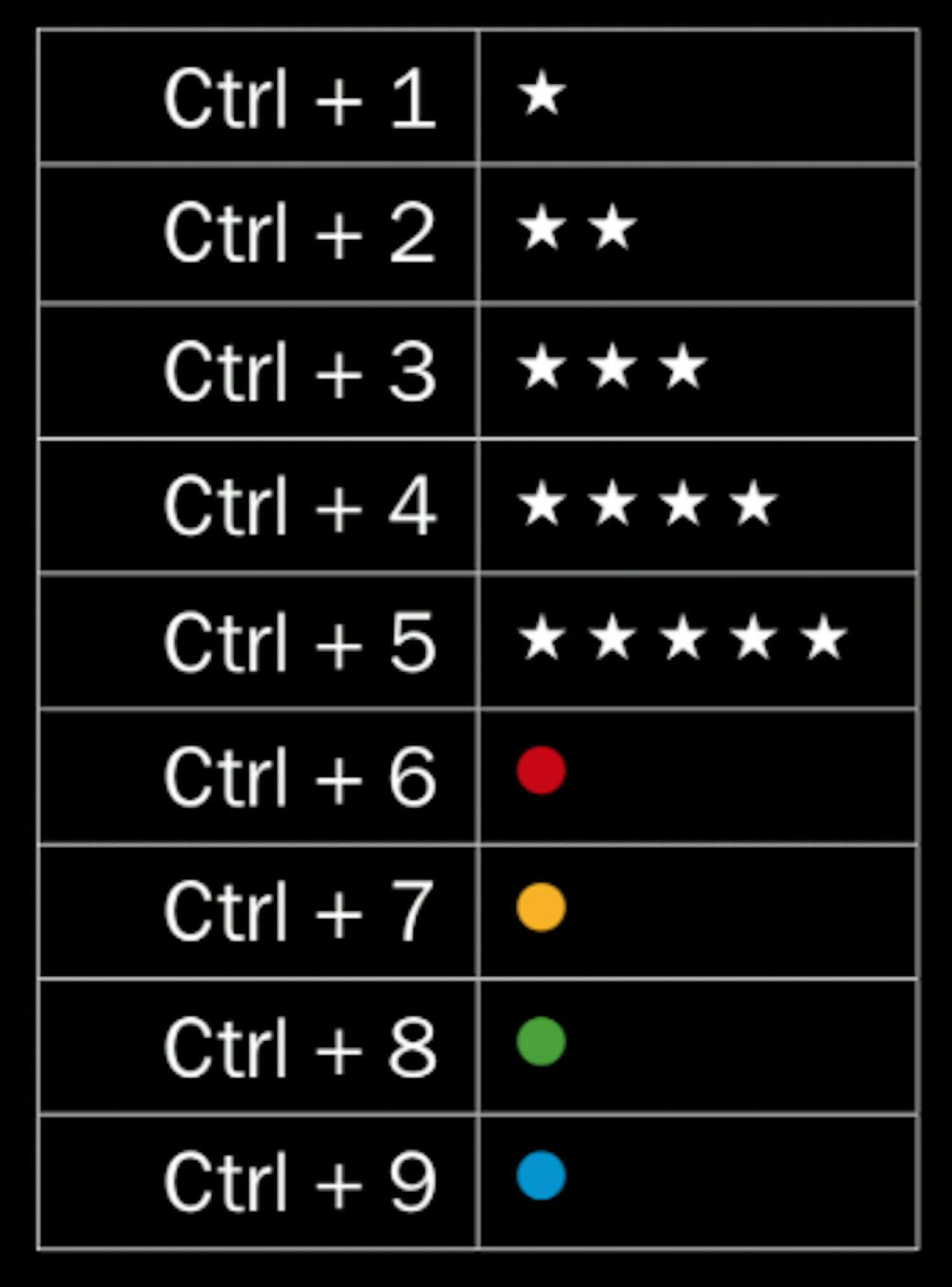När du prenumererar på Adobes Creative Cloud, där du till exempel får Lightroom och Photoshop för 120 kronor i månaden, kan du även hämta det smarta programmet Adobe Bridge – och det bör du göra.
Här listar vi tre skäl till varför du ska använda Adobe Bridge som fotograf.
1. Du får en tydlig överblick över dina foton
Om du har dina foton liggande i mappar på datorn tar det oftast inte lång tid innan du har skapat en mängd mappar med massor av undermappar.
Och med så många mappar blir det svårt att komma ihåg var olika bilder ligger.
Adobe Bridge är utformat för att göra processen mer överskådlig.
Bridge fungerar nämligen som en filläsare eller ett organiseringsprogram där du kan se miniatyrer av dina foton, så att du enkelt får överblick över bilderna i en mapp.
I Adobe Bridge kan du till exempel enkelt hitta dina bilder i panelen Mappar, och om det finns vissa mappar med bilder som du ofta använder kan du dra dem till Favoriter så att du snabbt kan komma åt dem.
När man abonnerar på Adobes Creative Cloud, till exempel paketet där man får Lightroom och Photoshop för 107,50 kronor om månaden, kan man även ladda ner det användbara programmet Adobe Bridge.
Bridge fungerar som ett organiseringsprogram där du kan se miniatyrer av bilderna, så att du enkelt får överblick över bilderna i en mapp.
Du kan även tilldela bilderna olika sökord, ge dem stjärnor utifrån hur bra de är och se deras exif-information.
Nedan hittar du en rad tips som gör att du kan få ut ännu mer av programmet, och om du prenumererar på Digital FOTO kan du även läsa om några av programmets många möjligheter genom att ladda ner PDF-filen överst på sidan.
Adobe Bridge-tips
- Klicka på bilden i förhandsvisningsfönstret ”Exempel”, så får du fram en lupp som visar detaljer i 100 procent.
- Tilldela stjärnor genom att markera en eller flera bilder, hålla nere Ctrl-tangenten och skriva 1–5 beroende på hur många stjärnor du vill ge.
- Visa den valda bilden i helskärmsläge genom att trycka på Ctrl + L. Tryck på Esc för att stänga ner helskärmsvisningen.
- Dölj panelerna, så att du kan se mer av bilderna: Tab
- Gör miniatyrbilderna större: Ctrl + plustecken (+)
- Gör miniatyrbilderna mindre: Ctrl + minustecken (-)
- Visa bilderna som miniatyrer: Ctrl + F1
- Visa den valda bilden i stort format med miniatyrer i nederkanten: Ctrl + F2
2. Du kan skapa dina egna metadata
Du kan även tilldela sökord, ge bilderna stjärnor efter hur bra de är och se exif-information om bilderna.
Det är fantastiskt bra funktioner, men det är viktigt att du gör det till en rutin när du lägger till foton i programmet.
På så sätt blir det enkelt att söka fram enskilda bilder på datorn.
När du har markerat en bild visas exif-information om kamerainställningarna i Metadata.
Här kan du skriva in egna nyckelord som t.ex. ”sommaren 2022” eller ”drönare”, ”skogspromenad” eller något annat.
3. Genvägar snabbar på sökningen
Det blir extra lätt att hitta rätt foton om du ger bilderna stjärnor eller färgmärkningar som berättar hur bra de är eller om de till exempel är redo för utskrift.
Du tilldelar enkelt stjärnor och färger med hjälp av kortkommandon på tangentbordet enligt bilden nedan.
Färgerna har fördefinierade namn, till exempel Korrektur, men du kan själv ändra dem genom att välja Redigera, Inställningar ... och Etiketter.