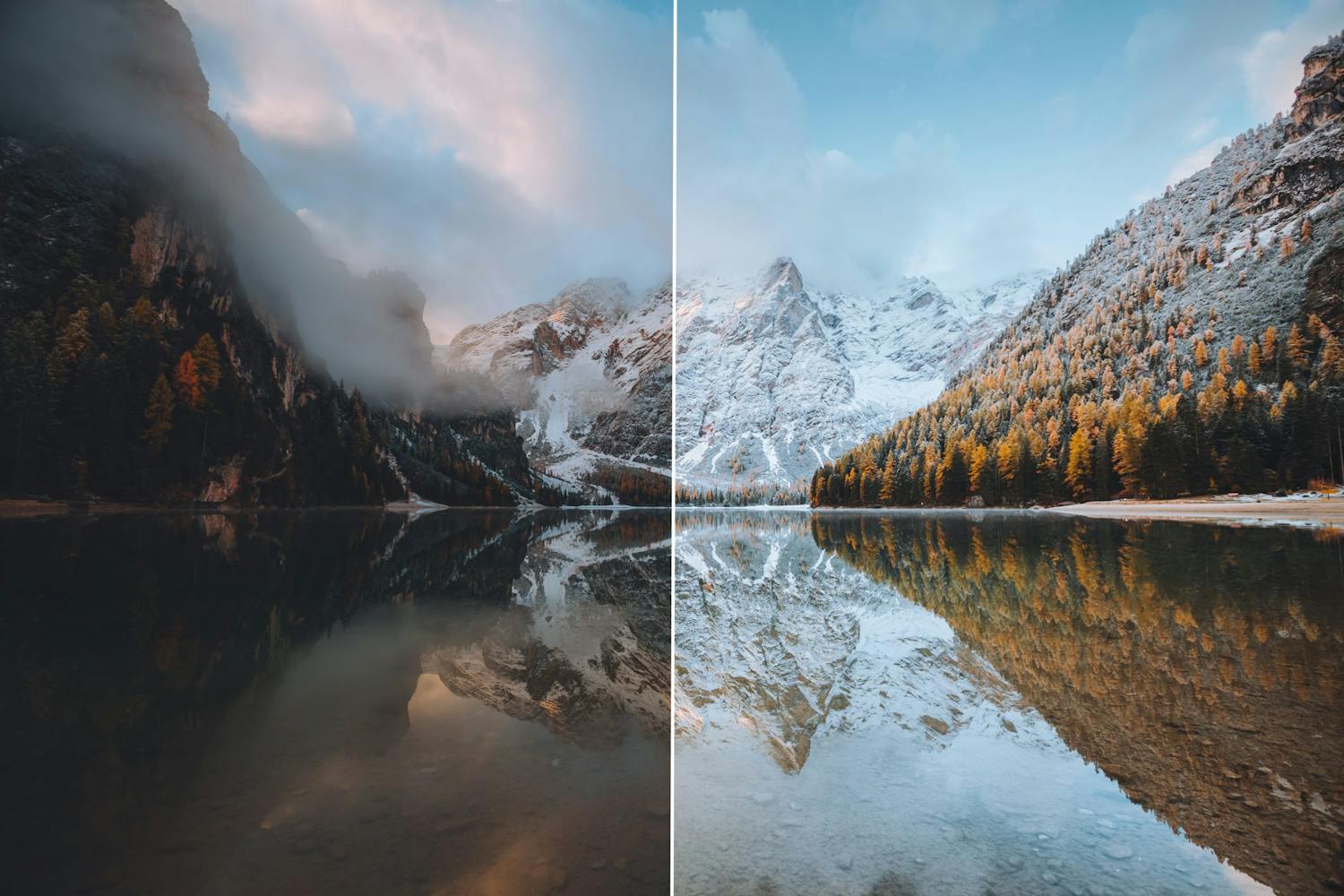Adobe Lightroom ger dig massor av möjligheter vid bildbehandlingen.
Emellertid kan programmet vara en aning förvirrande om du som nybörjare ska försöka hitta rätt bland alla funktionerna.
Här hittar du en översiktlig genomgång av Lightrooms viktigaste paneler och verktyg, så att du snabbt kan komma igång med programmet.
Det betyder Lightrooms olika moduler
I programmet Lightroom ligger sex moduler. Vissa av modulerna är väldigt specifika medan andra är sådana som du i princip använder varje gång du öppnar programmet.
Bibliotek
Under Bibliotek hittar du alla dina importerade bilder. Här kan du välja vilka bilder som du vill jobba vidare med i bildbehandlingen.
När du har valt en eller flera bilder som du vill bildbehandla, markerar du dem och går vidare till modulen Framkalla där du hittar bildbehandlingsfunktionerna.
Framkalla
Under Framkalla genomför du bildbehandlingsarbetet.
Själva modulen består av olika paneler med verktyg för bildbehandling.
> Läs mer om verktygen i Framkalla längre ner i den här artikeln.
Karta
Under Karta kan du sortera dina bilder efter gps-koordinater.
Om du har ställt in mobilen eller kameran så att den sparar gps-data tillsammans med bilderna på kartan under modulen Karta.

I Lightroom-modulen Karta kan du se var i världen som du har tagit dina bilder, under förutsättning att din kamera eller mobil sparar gps-data tillsammans med bilderna. Du aktiverar funktionen i kamerans meny. Du kan emellertid också lägga till bilderna direkt på kartan om du vet var du tog dem.
Bok
Om du vill skapa en fotobok av dina bilder, hittar du olika inställningar och funktioner för detta under modulen Bok.
Bildspel
Om du ska presentera dina bilder för andra på en skärm, ska du välja modulen Bildspel.
Här kan du bestämma ordningsföljd, lägga till effekter och musik samt välja ett visningsläge som passar för din presentation.
Du kan även exportera bildspelet i videoformat.
Skriv ut
När du ska skriva ut bilderna använder du modulen Skriv ut. Den här modulen är mer eller mindre ett måste om du vill vara säker på att få optimala utskrifter av dina bilder.
Modulen omfattar flera verktyg som ger dig fina utskrifter.
Webb
Om du har en webbplats där du vill lägga dina bästa bilder, ska du använda modulen Webb.
Här kan du skapa ett galleri till din webbplats med hjälp av ett antal olika mallar.
> Läs också: Så jobbar du snabbare i Lightroom med 5 knep.
Så importerar du bilder till Lightroom
När du ska plocka in bilder i Lightroom ska du först välja modulen Bibliotek.
Sedan klickar du på Arkiv och Importera foton och video....
I den nya dialogrutan går du in under Källa och väljer platsen där bilderna ligger. När du har valt önskad mapp visas bilderna i mappen i det stora fönstret mitt i programmet.
Här markerar du bilderna som du vill använda och klickar på Importera längst ner till höger. När bilderna är importerade går du till modulen Framkalla för att bildbehandla.
> Se videon: Så importerar du bilder till Lightroom.
Det kan du göra med Lightrooms verktyg
Under modulen Framkalla hittar du Lightrooms alla verktyg för bildbehandling.
Det finns flera olika verktyg som var och en har sin funktion.
Du hittar många av de viktigaste funktionerna under panelen Grundläggande. Här kan du t.ex. kontrollera ljushet, skärpa och färger i bilden.
En annan viktig panel är Objektivkorrigeringar där Lightroom automatiskt kan förbättra din bild om du t.ex. använder ett objektiv som ger tunnformig missteckning.
> Se videoserien: Fortsättningskurs i Lightroom.
Så exporterar du dina bilder från Lightroom
När du ska spara bilderna som du har jobbat med i Lightroom sker det på att lite annorlunda sätt jämfört med många andra program.
Lightroom sparar automatiskt dina ändringar i bilden, men ändringarna syns inte i originalfilen.
Om du vill använda dig av en bild med dina ändringar, behöver du först exportera den. Då klickar du på Arkiv och Exportera.... Då öppnas ett nytt fönster där du kan välja vilka inställningar du vill exportera bilden med.
Först bestämmer du var bilden ska hamna efter exporten. Det gör du under rubriken Exportplats.
Sedan väljer du vilket filformat som bilden ska exporteras till. Det gör du under Filinställningar, Bildformat.
När du har valt dina inställningar klickar du på Exportera. Nu har du både en färdig bild samt originalfilen som du alltid kan jobba vidare med eller återställa till hur den var när den kom från kameran.
> Se videon: Så exporterar du bilderna utan problem i Lightroom.