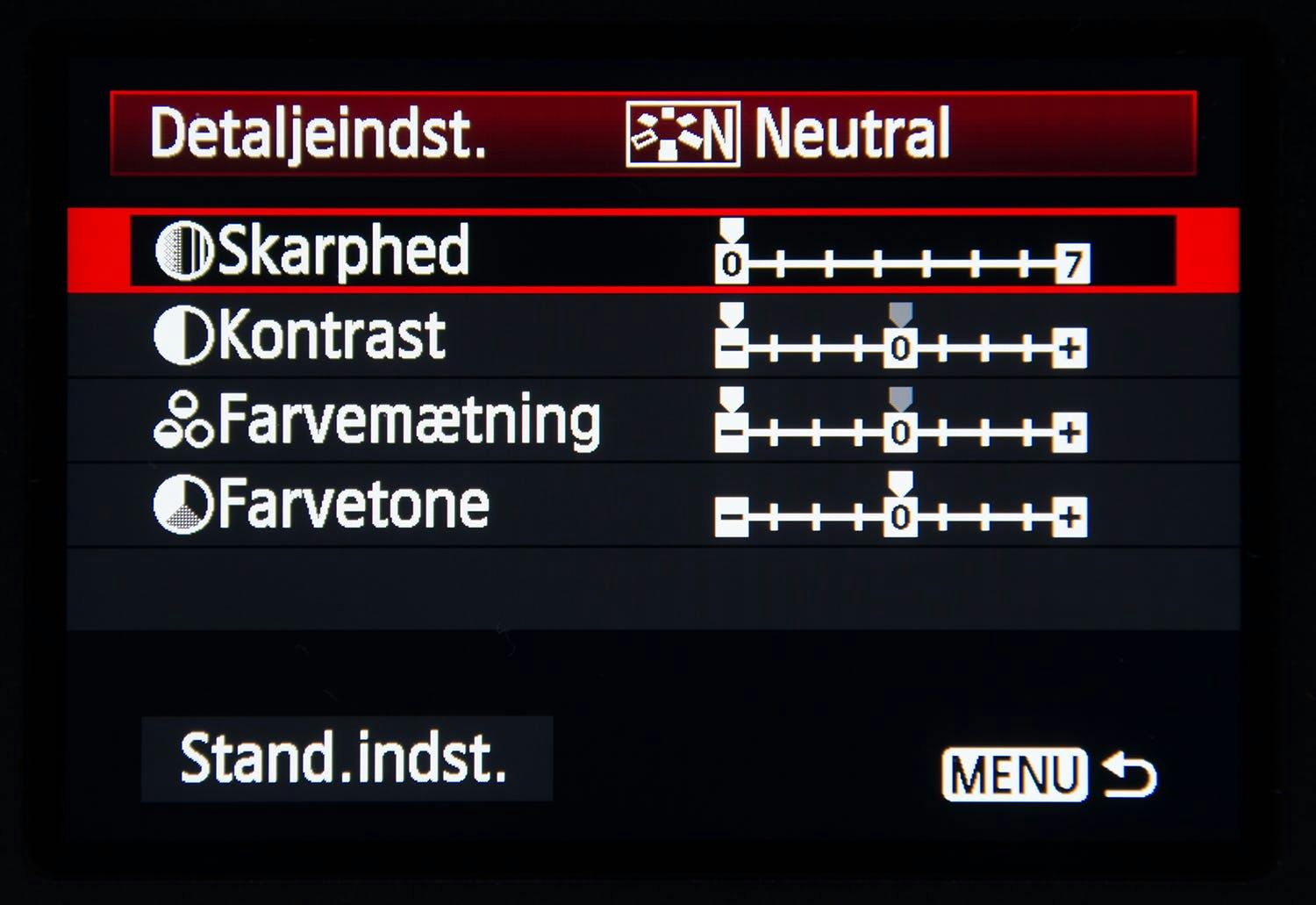Råformatet ger så många fördelar jämfört med alla andra bildfiler att du en gång för alla bör ställa in kameran på att använda det. Först och främst får du högre bildkvalitet när du har koll på fotografering och bildbehandling, vilket vi hjälper dig med här.
ANMÄL DIG TILL VÅRT NYHETSBREV
Vi ger dig något att fundera över varje dag – direkt i din inkorg.
Vad är råformat?
När din kamera tar en bild känner bildsensorn av hur mycket ljus som träffar varje pixel. Om du låter kameran spara bilden i jpeg skickas informationen vidare till kamerans bildprocessor som justerar ljus, färger, kontrast, skärpa och mycket annat innan bilden sparas som en komprimerad fil.
Bilden alstras med andra ord direkt i kameran. Råformatet innehåller däremot rå information från bildsensorn – vilket ger många fördelar.
Färgåtergivningen styr du helt själv när du sedan behandlar bilderna i en råkonverterare på datorn. Oavsett vilken vitbalans du ställde in kameran på, kan du välja en annan i datorn utan att bildkvaliteten försämras.
Ljusförhållandena är också mycket lättare att reglera, och du kan ta fram detaljer i exempelvis mörka områden med mycket bättre resultat än i en jpeg-bild. Det beror bland annat på att råfilen är i 12 eller 14 bitar medan jpeg-formatet har åtta bitar. Det innebär att varje pixel i en jpeg-bild har 256 ljusnivåer, medan den i en råfil på 12 bitar definieras i 4 096 nivåer. Vid 14 bitar finns det hela 16 384 ljusnivåer i varje pixel.
Få ut mer av dina gamla råfiler
Programmen för råkonvertering blir hela tiden bättre på att skapa bilder med högre kvalitet av råfilerna, och det innebär att du idag ofta kan få ut bättre kvalitet ur en gammal råfil än du kunde när du tog bilden.
Adobe har till exempel flera gånger uppgraderat den underliggande bearbetningen i råkonverteraren i Elements, Photoshop och Lightroom, så att du nu kan få fram fler detaljer i högdagrar och skuggor än i de första versionerna om du gör en ny råkonvertering av en äldre fil. På samma sätt har brusreduceringen förbättrats, och till skillnad från tidigare kan du nu korrigera objektivfel automatiskt.
Varje kameramodell har egna råfiler. Därför kan det hända att ditt bildbehandlingsprogram inte kan öppna råfilerna om din kamera är alldeles ny. Programvaruleverantörerna är dock snabba på att uppdatera sina program med de senaste versionerna av råformaten, så att du till exempel bara behöver vänta några veckor innan programmen kan öppna filerna.
Råfilerna har också olika filändelser beroende på kameramärke. Bland annat heter Canons CR3, Nikons heter NEF och Sonys heter ARW.
Här kan du se hur du får ut mesta möjliga av kameran vid fotograferingen och därmed får bästa möjliga utgångsläge när du ska arbeta med filerna i datorn. Vi går också igenom funktionerna vid råkonverteringen i datorn.
Så fotograferar du på bästa sätt i råformat
Så ställer du in exponeringen
Exponeringen är inte lika viktig som vid fotografering i jpeg, eftersom man kan korrigera den med gott resultat vid råkonverteringen, men ju bättre du lyckas vid själva fotograferingen, desto bättre kvalitet får ditt färdiga foto.
En råfil är uppbyggd så att den har mest data i motivets ljusa områden, medan den har mindre information om de mörkaste skuggorna. För att få mer detaljer att arbeta med kan du exponera mot de ljusa partierna utan att låta bilden fräta ur. Med denna metod får du mer detaljer och mindre brus när du lättar upp skuggorna i kontrastrika motiv . Använd kamerans histogram som hjälp.
Så ställer du in vitbalansen
Du kan själv ställa in vitbalansen vid råkonverteringen i datorn, så i princip är inställningen oviktig vid fotograferingstillfället, och du kan lugnt ställa in den på Auto.
När du granskar foton på skärmen kan det dock vara en fördel att färgåtergivningen är korrekt. Det gör det enklare att bedöma om bilden är bra. Den automatiska vitbalansen ger oftast bra resultat, men i svårt ljus kan det vara en fördel att ställa in vitbalansen manuellt för att se rätt färger. Vitbalansen brukar även påverka histogramvisningen, så om den är rätt inställd blir histogramvisningen mer exakt.
Så ställer du in bildstilen
Förinställningar av exempelvis kontrast och färger, det som kallas Bildstil, Picture Style, Creative Style, Film Simulation eller Picture Control, påverkar inte råfilen eftersom du själv kan justera alla parametrar i bildbehandlingen efteråt.
Om du använder histogrammet för att hitta rätt exponering ska du tänka på att den valda bildstilen slår igenom på histogrammet, så att detta inte avspeglar de data du kommer att arbeta med vid råkonverteringen.
Så justerar du råbilderna på datorn
Nedan ser du hur du gör de viktigaste och mest grundläggande justeringarna i Lightroom. Funktionerna finns även i Photoshop, och många av dem hittar du även i Photoshop Elements.
I Lightroom markerar du en bild och öppnar modulen Framkalla upptill för att redigera den. I Photoshop och Elements öppnar du bara råfilen, så kommer du automatiskt till råkonverteraren.
Du kan använda olika verktyg för bland annat beskärning och kloning om du till exempel ska ta bort fläckar i bilden. I Lightroom och Photoshop har du dessutom tillgång till de smarta markeringsverktygen i Maskering, där programmen snabbt kan markera exempelvis himlen eller en person, så att du bara behöver justera det som är markerat. I videon här visar vi hur du använder funktionerna i Maskering.
Under Grundläggande justerar du alla grundläggande parametrar. I listrutan Profil kan du välja mellan olika profiler som används som utgångspunkt för dina justeringar och motsvarar kamerans bildstilar. Landskap förstärker till exempel gröna och blå toner. Oftast är Adobe Färg en bra utgångspunkt.
VB
Vitbalansen ställs in manuellt genom att man väljer en förinställd färgtemperatur, till exempel dagsljus i listrutan VB. Du kan även justera balansen mellan gult och blått med Temperatur, och med Färgton justerar du balansen mellan magenta och grönt.
Auto
Ofta fungerar Auto-läget ganska bra. Då ger programmet sitt bästa förslag till grundinställningar. Du kan använda dem som utgångspunkt för ytterligare justeringar, och om du inte är nöjd med Auto kan du ångra inställningarna med Ctrl + Z.
Exponering
Ljusstyrkan justeras med Exponering. Ett värde på +1 motsvarar exakt ett bländarsteg, och du kan öka eller minska exponeringen ett till två steg utan att kompromissa med bildkvaliteten. Funktionen är skonsam mot de ljusaste högdagrarna.
Kontrast
Kontrasten ställs in med reglaget Kontrast. Funktionen ökar kontrasten i mellantonerna utan att påverka skuggornas och högdagrarnas mörkaste respektive ljusaste partier. Eftersom du arbetar med råformat kan du utan problem dra upp reglaget till +15 utan att förlora detaljer.
Högdagrar
Högdagrarna justeras med reglaget Högdagrar. För att rädda urfrätta detaljer i exempelvis motljus väljer du ett negativt värde på exempelvis –60. Du kan även välja positiva värden för att lätta upp ljusa toner utan att påverka mellantoner och skuggor.
Skuggor
Skuggorna styrs med reglaget Skuggor, och funktionen används för att ta fram detaljer i mörka områden. Du kan ofta öka ända upp till +100 utan att få bleka färger, och med ett negativt värde kan du göra skuggorna mörkare utan att de blir svarta.
Vita/Svärta
De ljusaste och mörkaste områdena justerar du med Vita och Svärta. Med dem kan du reglera vad som ska vara helt vitt respektive svart i motivet. Detta är viktigt att göra i motiv som har låg kontrast. Det är bara riktigt ljusa och mörka toner som påverkas av de här reglagen.
Textur/Klarhet/Ta bort dis
Strukturer och klarhet kan ökas eller dämpas med Textur och Klarhet. Textur kan bland annat framhäva strukturer i hud och bark. Klarhet ökar kontrasten i mellantonerna på ett sådant sätt att även strukturer framhävs. Med Ta bort dis kan du ta bort dis i bilderna.
Lyster/Mättnad
Färgmättnaden regleras med Lyster respektive Mättnad. Det senare mättar alla nyanser lika mycket, medan det förra arbetar på ett smartare sätt, där de blekaste färgnyanserna förstärks mest. Hudtoner skyddas också, så var inte rädd för att dra upp Lyster till +35, men behåll Mättnad på +5.
Skärpa
Skärpan ställs in under Skärpa i panelen Detalj. Mängd styr den generella mängden skärpa, och 40 är ett bra värde att utgå ifrån. Med Radie ställer du in hur brett pixelomfång som ska skärpas. På låga värden dämpar Detalj halobildning – lysande konturer – som kan uppstå när man skärper en bild. På värden över 25 ökar detaljgraden, men samtidigt blir kornigheten mycket tydlig, så välj värden över 35 bara om bilden är helt utan luminansbrus, vilket kan vara fallet om den till exempel är tagen vid ett lågt ISO-värde. Maskning skapar en mask så att enfärgade ytor, bland annat himlen, inte får ytterligare skärpa och därmed kornighet. Ett värde på omkring 30 är bra.
Brusreducering
Brusreduceringen regleras i avdelningen Brusreducering i panelen Detalj. Här dämpar du kornigheten med reglaget Luminans, och 25 är en bra utgångspunkt vid högre ISO-värden. Med reglaget Detalj i avdelningen Brusreducering ställer du in gränsen för vad som ska uppfattas som brus – och därmed tas bort – och vad som är detaljer som ska bevaras. 50 passar bra till de allra flesta motiv. Kontrast i avdelningen Brusreducering används för att bevara mer av strukturen. Om bilden känns för utslätad kan du dra upp reglaget till 50.
Färgbrus, det vill säga små färgade fläckar, tas bort med reglaget Färg, som är så effektivt att du sällan behöver använda värden över 50. En standardinställning på 25 fungerar bra på de flesta foton. Om färgerna blir för utslätade i övergångar kan du rädda det med Detalj, men problemet uppstår oftast bara vid mycket höga ISO-värden.
Objektivkorrigeringar
Optiska fel elimineras automatiskt i panelen Objektivkorrigeringar. När du markerar Aktivera profilkorrigeringar tas vinjettering och missteckning bort från bilderna, baserat på vilket objektiv de tagits med. Markera Ta bort kromatisk avvikelse för att ta bort färgfel, som yttrar sig som färgade ränder längs övergångar med hög kontrast.
Så här sparar du förbättrade bilder
Råkonverterarna ändrar inte den ursprungliga råfilen. Därför måste du spara bilden i ett annat format för att kunna visa den i andra program eller till exempel lägga den på en hemsida. I Lightroom väljer du Arkiv och Exportera..., varefter du kan välja plats, filformat, kvalitet med mera innan du sparar en ny version av bilden. I Elements och Photoshop klickar du på Öppna för att öppna bilden i programmets vanliga användargränssnitt. Därifrån kan du spara den genom att välja Arkiv och Spara som....