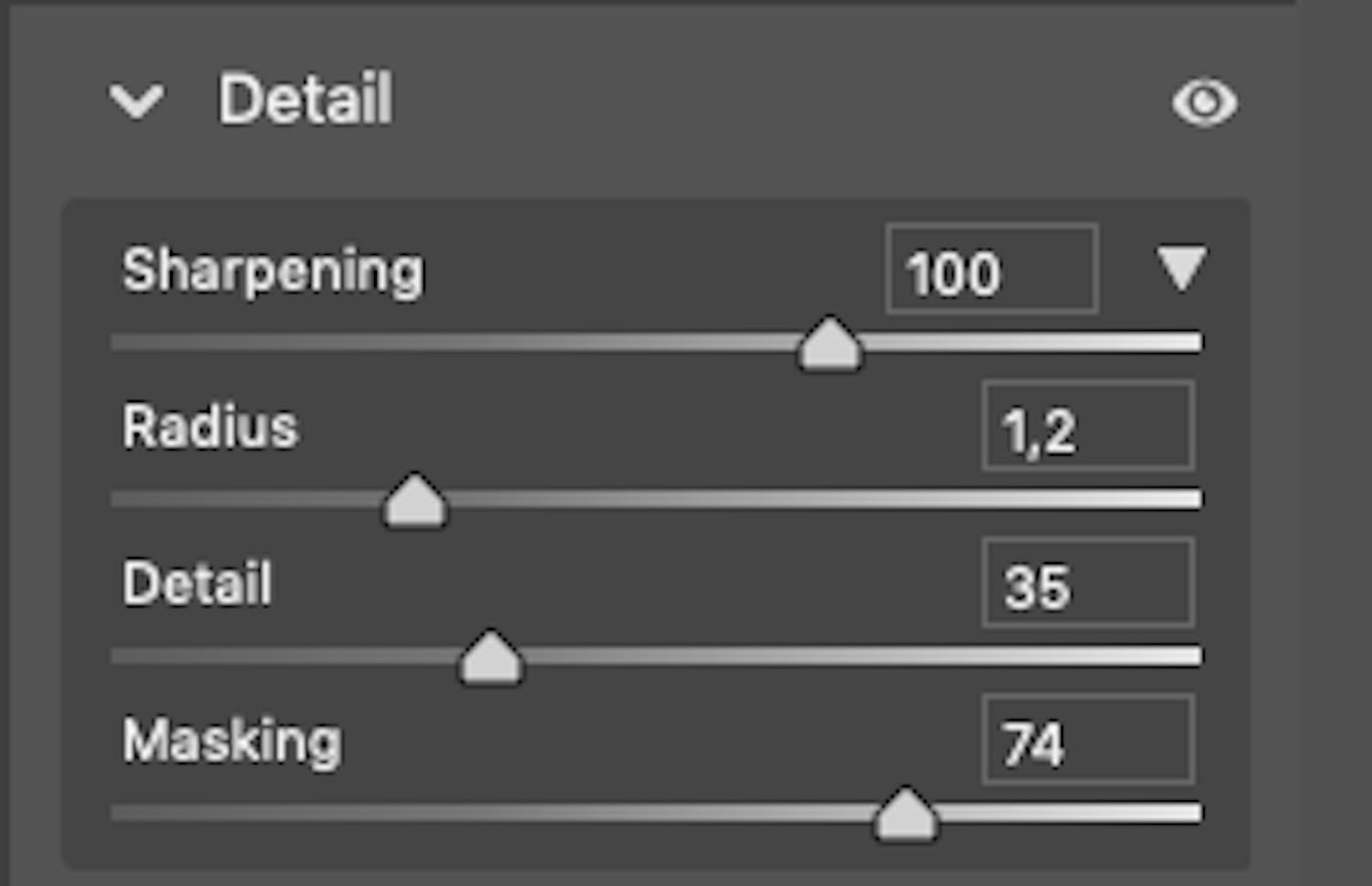Här visar vi tre sätt att skärpa bilder i Photoshop. De två första kan användas både på foton som är lite suddiga och på sådana som ser helt skarpa ut. Vi ger dig metoderna för jpeg- respektive råfiler.
Den sista metoden används på bilder som har rörelseoskärpa eftersom kameran skakade lite eller motivet rörde på sig en aning under tagningen.
När du justerar skärpan ska du alltid börja med att zooma in till 100 procent så att du kan se effekten så bra som möjligt.
ANMÄL DIG TILL VÅRT NYHETSBREV
Vi ger dig något att fundera över varje dag – direkt i din inkorg.
Så skärper du jpeg-bilder
För bilder som behöver extra skärpa eller som blivit en smula suddiga använder vi filtret Oskarp mask. Välj Filter, Skärpa och Oskarp mask... Här justerar du hur stor effekt filtret ska ha med reglaget Mängd. Vanligtvis fungerar det bra med värden mellan 100 och 130.
Radie bestämmer hur stort område som ska skärpas. Här fungerar 0,8 till 1,2 i regel bäst. Med Tröskelvärde kan du dämpa effekten i enfärgade områden. På de flesta bilder fungerar det bäst med värdet 0, men om det uppstår kraftig kornighet, till exempel på himlen, kan du skruva upp till 1 eller 2.
Så skärper du råbilder
Om du har tagit bilder i råformat får du bäst resultat genom att göra så mycket av bildjusteringarna som möjligt i råkonverteraren Camera Raw. Det gäller även skärpan.
Öppna fliken Noggrannhet, där du expanderar panelen genom att se till att pilen vid Mängd pekar nedåt. Med reglaget Mängd justerar du mängden skärpa – värden på 80 till 100 fungerar ofta bra, men det varierar från bild till bild.
Med knappen Radie kan du se hur stort område som skärps. Här fungerar det oftast bäst med värden mellan 0,8 och 1,2. Med Noggrannhet kan du höja eller sänka graden av små detaljer. Om du går för högt kan bilden lätt bli kornig.
Med Maskering kan du se till att enfärgade områden, t.ex. en himmel, inte skärps alls. Håll eventuellt ner Alt-tangenten medan du drar reglaget åt höger, så ser du hur skärpan appliceras på bilden. Områden som visas med svart påverkas inte av skärpningen.
Så skärper du skakiga bilder
Bilder tagna utan stativ med lite för lång slutartid kan bli oskarpa på grund av skakningar, men Photoshop har en särskild funktion som kan neutralisera skaket. Den kan vara bra på bilder som är lite skakiga, men när det gäller väldigt skakiga foton ska du inte förvänta dig några mirakel.
Nedan har vi använt skakreduceringen för att ta bort skaket.
Välj Filter, Skärpa och Skakreducering.... Filtret analyserar bilden och ger sitt bästa förslag på justeringar. De funkar i regel bra, men du kan även justera skärpan med Gränser för oskärpekonturer och reglera hur hårt uttrycket blir med Utjämning.