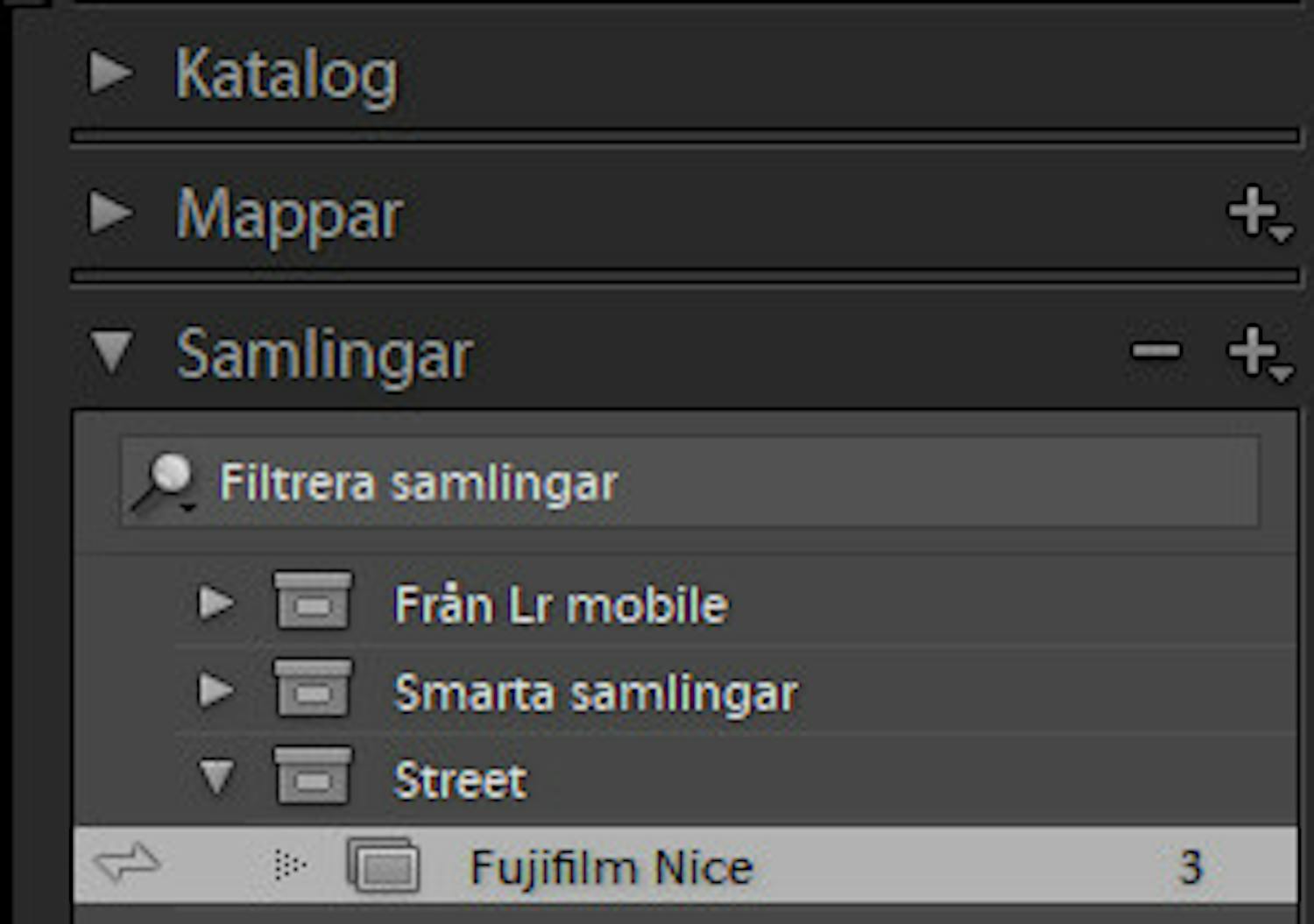Om dina bilder ligger huller om buller i Lightroom, kan det snabbt kännas oöverskådligt att bläddra bland bildsamlingen.
Men det finns inga anledningar till att ge upp. Du kan lätt på ordning och reda i bildsamlingen i Lightroom om du följer våra tips nedan.
ANMÄL DIG TILL VÅRT NYHETSBREV
Vi ger dig något att fundera över varje dag – direkt i din inkorg.
1. Flytta filerna inne i Lightroom
Du kan snabbt få problem om du flyttar runt dina bilder på hårddisken eller datorn.
Når du flyttar dina bilder så att de inte längre befinner sig på sin ursprungliga plats kan Lightroom nämligen inte längre hitta dem. Därför behöver du i efterhand berätta för Lightroom var filerna nu ligger. Det är både krångligt och tidskrävande.
Du kan undvika problem genom att i stället flytta filerna via Lightroom.
I modulen Bibliotek klickar du på Mappar i panelen till vänster på skärmen. Här hittar du alla de olika mapparna som du har importerat bilder från. Siffrorna vid mappens namn visar hur många bilder som du har importerat från mappen.
Välj en mapp med bilder som du vill flytta. Nu kan du dra bilderna från visningsfönstret till en annan mapp under Mappar.
Nu flyttar Lightroom filerna fysiskt på datorn, och vet även var den ska hitta dem efteråt.
2. Använd Lightrooms färgetiketter
När du har importerat dina bilder till Lightroom kan du ge dem en färgetikett för att få översikt över bl.a. bra och dåliga bilder.
Markera en bild och tryck på någon av siffrorna mellan sex och nio på tangentbordet för att ge bilderna någon av färgetiketterna rött, gult, grönt eller blått.
När du har färgkodat dina bilder kan du sortera bland färgetiketterna genom att klicka på Attribut under Biblioteksfilter.
Om menyraden Biblioteksfilter inte visas kan du få fram den genom att trycka på alt + shift + / på en Mac eller ctrl + alt + < (till vänster om Z) på en PC.
När du har valt Attribut får du en rad valmöjligheter för att sortera dina bilder. Markera t.ex. den lilla gröna rutan om du bara vill visa bilder med grön färgetikett.
Få bättre översikt med högar i Lightroom
Om du har en massa filer som påminner om varandra eller kanske har tagits vid samma tillfälle, kan du lägga bilderna i en hög, så att de inte tar upp lika mycket utrymme när du bläddrar bland bilderna i modulen Bibliotek.
Markera bilderna som du vill samla i en hög. Högerklicka sedan på någon av de markerade bilderna och välj Skapa hög. Sedan klickar du på Gruppera i högar. Nu hamnar de markerade bilderna i samma hög.
Till höger om bilden som ligger överst i högen visas två tunna streck. Om du klickar på dem öppnar du högen så att alla bilderna i den visas. Om du klickar på strecken igen samlas högen igen.
Om du inte längre vill ha dina bilder i en hög, markerar du högen, högerklickar, går till Skapa hög och klickar på Dela upp.
Sortera med hjälp av Lightrooms Samlingar
Lightroom har ett inbyggt arkivskåp som är perfekt för att sortera bilder efter kategorier som du själv bestämmer.
Klicka på plustecknet vid Samlingar i panelen till vänster i modulen Bibliotek. Här klickar du på Skapa samlingsuppsättning… Nu har du skapat ett arkivskåp där du sedan kan ange underkategorier.
Sedan är det bara att fylla på i arkivskåpet. Markera bilderna som du vill ha med i en samling. Tryck sedan på cmd + n på en Mac eller ctrl + n på en PC. Nu visas en ny dialogruta.
Ge din samling ett namn och markera I en samlingsuppsättning. Här kan du välja ett arkivskåp med ett överordnat tema, t.ex. fåglar, där du vill lägga samlingen. Ge sedan din specifika bildsamling ett lämpligt namn och klicka på Skapa, så hamnar den i den valda samlingsuppsättningen.
Fördelen med att använda samlingar är att filerna inte flyttar sig från sin ursprungliga plats på datorn. Du kan också lägga samma bild i flera olika samlingar utan att de tar upp större plats på hårddisken. Samlingar är helt enkelt ett sätt att sortera bilderna.