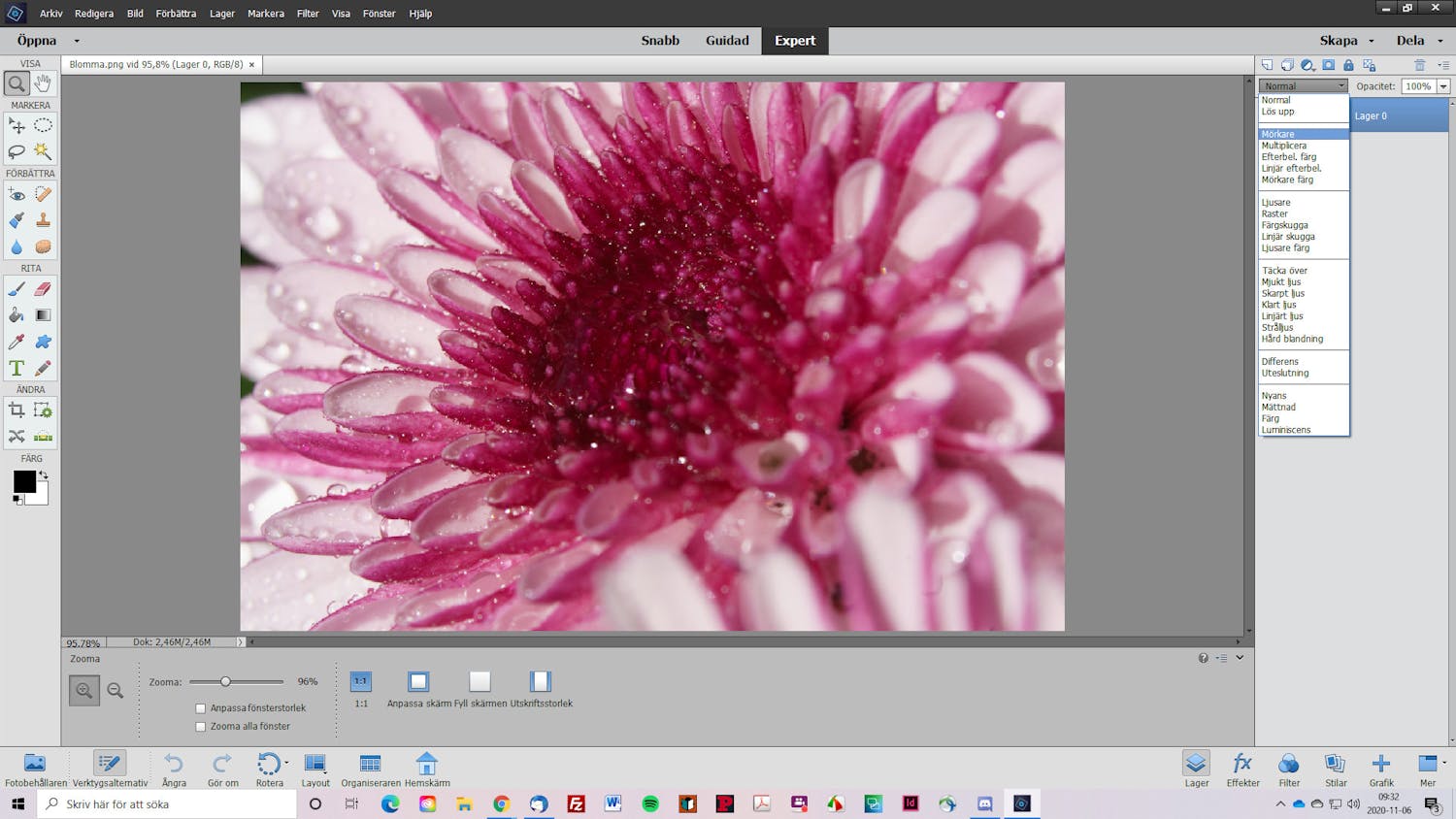1. Aktivera dina favoritverktyg i Förinställningshanteraren
Förinställningshanteraren är en funktion i Photoshop Elements, där du kan styra hur dina verktyg öppnas. Här kan du lätt anpassa Photoshop Elements efter dina egna behov.
Du kan t.ex. spara dina egna färgkombinationer när du använder Övertoningsverktyget på en bild, och du kan också välja vilken tjocklek Penselverktyget ska ha när du öppnar det.
Du hittar Förinställningshanteraren genom att klicka på Redigera i den översta menyraden. Sedan väljer du Förinställningshanteraren. Nu öppnas ett fönster där du kan anpassa alla dina favoriteffekter.
2. Aktivera flyttbara arbetsytor
Photoshop Elements visar som standard bara en arbetsyta åt gången. Det går att växla mellan arbetsytorna genom att klicka på deras namnflikar alldeles ovanför dem, men det går också att göra det möjligt att flytta runt på arbetsytorna och t.ex. visa två arbetsytor samtidigt.
Det är särskilt praktiskt om du håller på att kopiera över element från en bild till en annan.
Börja med att klicka på Redigera. Här väljer du Inställningar och slutligen Allmänna.
Nu visas en dialogruta där du ska markera alternativet ”Tillåt flytande dokument i expertläge”.
Nu kan du ta tag i arbetsytornas namnflikar och flytta runt på dem.
3. Använd hjulet på musen för att välja inställning
Du kan spara tid om du lär dig använda hjulet på musen. I Photoshop Elements kan du nämligen se effekterna du väljer mellan direkt på bilden som du jobbar med när du bläddrar mellan de olika alternativen.
Om du t.ex. jobbar i flera lager kan du snabbt se vilken effekt som passar bäst för din bild.
Klicka på Normal en enda gång och använd sedan hjulet för att bläddra. Då kan du se alla sätt som Elements kan kombinera lagren genom att bara bläddra upp och ner.