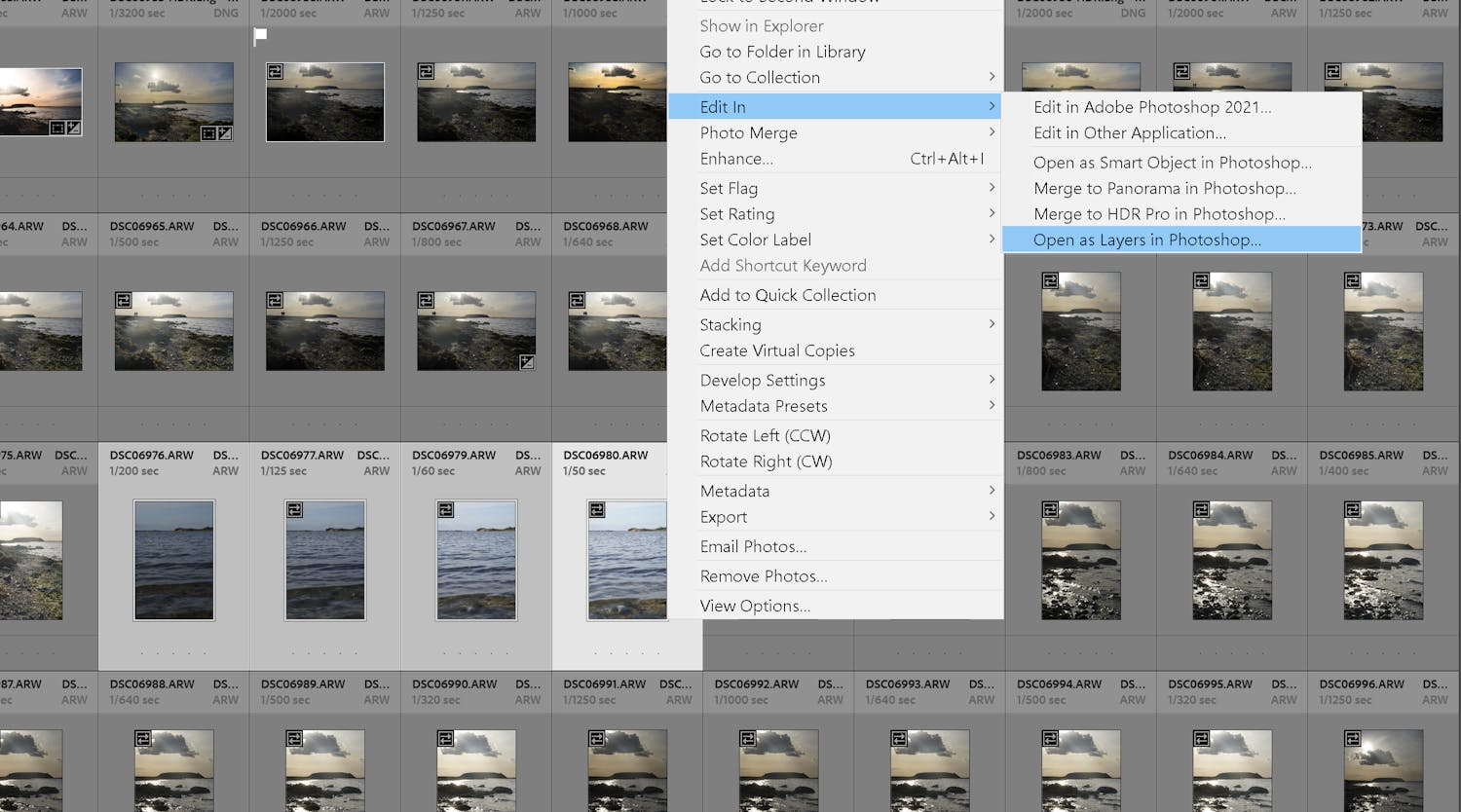Du vet säkert att långa slutartider kan ge blanka vattenytor i vackra landskapsbilder, men ibland går det inte att använda långa slutartider, särskilt inte i dagsljus utan dyra filter.
Den långa slutartiden släpper in mycket mer ljus till bildsensorn, och det lägsta ISO-värdet i kombination med en liten bländaröppning kan inte alltid förhindra att bilden blir överexponerad.
Om du inte har ett kraftigt ND-filter som stänger ute ljuset kan det därför vara omöjligt att få fram den där silkeslena vattenytan som ditt landskapsmotiv saknar.
ANMÄL DIG TILL VÅRT NYHETSBREV
Vi ger dig något att fundera över varje dag – direkt i din inkorg.
Kräver många bilder
Det finns en smart metod som du kan använda om du inte vill köpa dyra filter eller har råkat glömma dem hemma.
Det enda som krävs är att du tar många bilder snabbt efter varandra av motivet.
Du kan med fördel ha kameran på stativ, eftersom det underlättar arbetet senare.
Använd en liten bländaröppning, t.ex. F13 eller F16 på en fullformatskamera eller F9.0–F11 på APS-C.
Ställ in kameran på den längsta slutartiden som är möjlig i förhållande till ljuset och ta minst fyra bilder efter varandra.
Skapa blankt vatten i Photoshop
Börja med att importera bilderna till lager i Photoshop.
Använder du Lightroom kan du markera bilderna genom att klicka på den första och sista bilden samtidigt som du håller ner shift-tangenten.
Högerklicka och klicka på fliken Redigera i och klicka sedan på Öppna som lager i Photoshop.
När du har importerat bilderna till lager i Photoshop gör du om dem till ett Smart objekt.
Om du vill se före- och efter-bild av effekten kan du kopiera det understa lagret genom att trycka på Ctrl och J** samtidigt på tangentbordet.
Det gör du genom att klicka på det översta lagret och det nedersta lagret på skärmens högra sida samtidigt som du håller ner shift-tangenten.
Klicka på Konvertera till Smart objekt och vänta medan datorn behandlar lagren.
Nu återstår bara ett steg. Klicka på fliken Lager uppe till vänster i programmet.
Klicka sedan på Smarta objekt, Stapelläge och slutligen på Medel.
Nu har programmet lagt ihop bilderna och jämnat ut vågorna på vattnet.
Om du kopierade det understa lagret tidigare, kan du se bilden före och efter effekten genom att klicka på det lilla ögat intill det översta lagret.